Install Move Work Forward with Jira into Microsoft Teams team
The goal of this document is not show how to install the Move Work Forward with Jira bot into a Microsoft Teams team.
The goal of this document is not show how to install the Move Work Forward with Jira bot into a Microsoft Teams team.
Use manage team to install a Microsoft Teams App
In Microsoft Teams you need to install the bot you want to use in each team you need it. You can select Manage team from the context menu of a team. In the example below we use the team moveworkforward.com
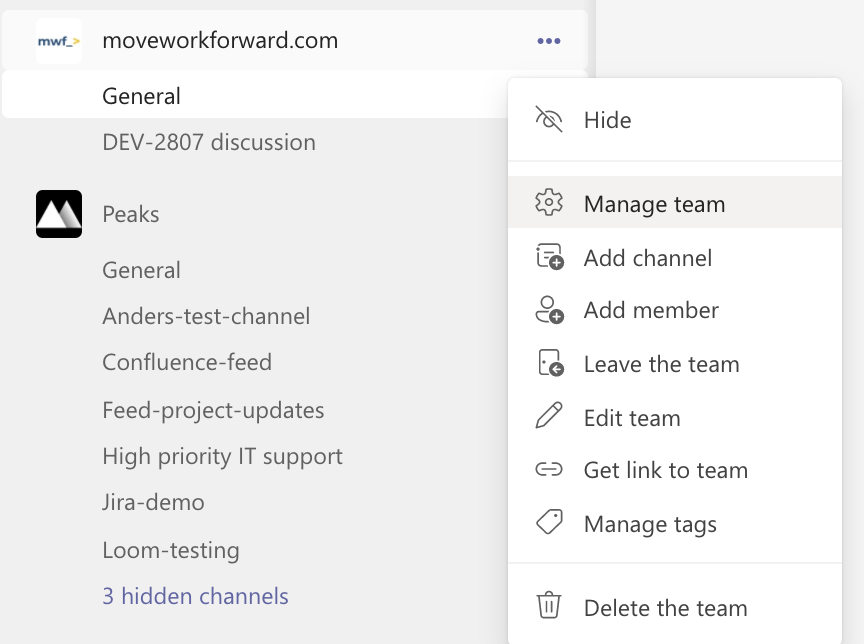
Use Manage team in the context menu of a team in Microsoft Teams
Afterwards you need to navigate to the Apps tab where you can check that the app Move Work Forward with Jira is no in the list of installed Apps. In order to install it you need to click on the Move apps button.
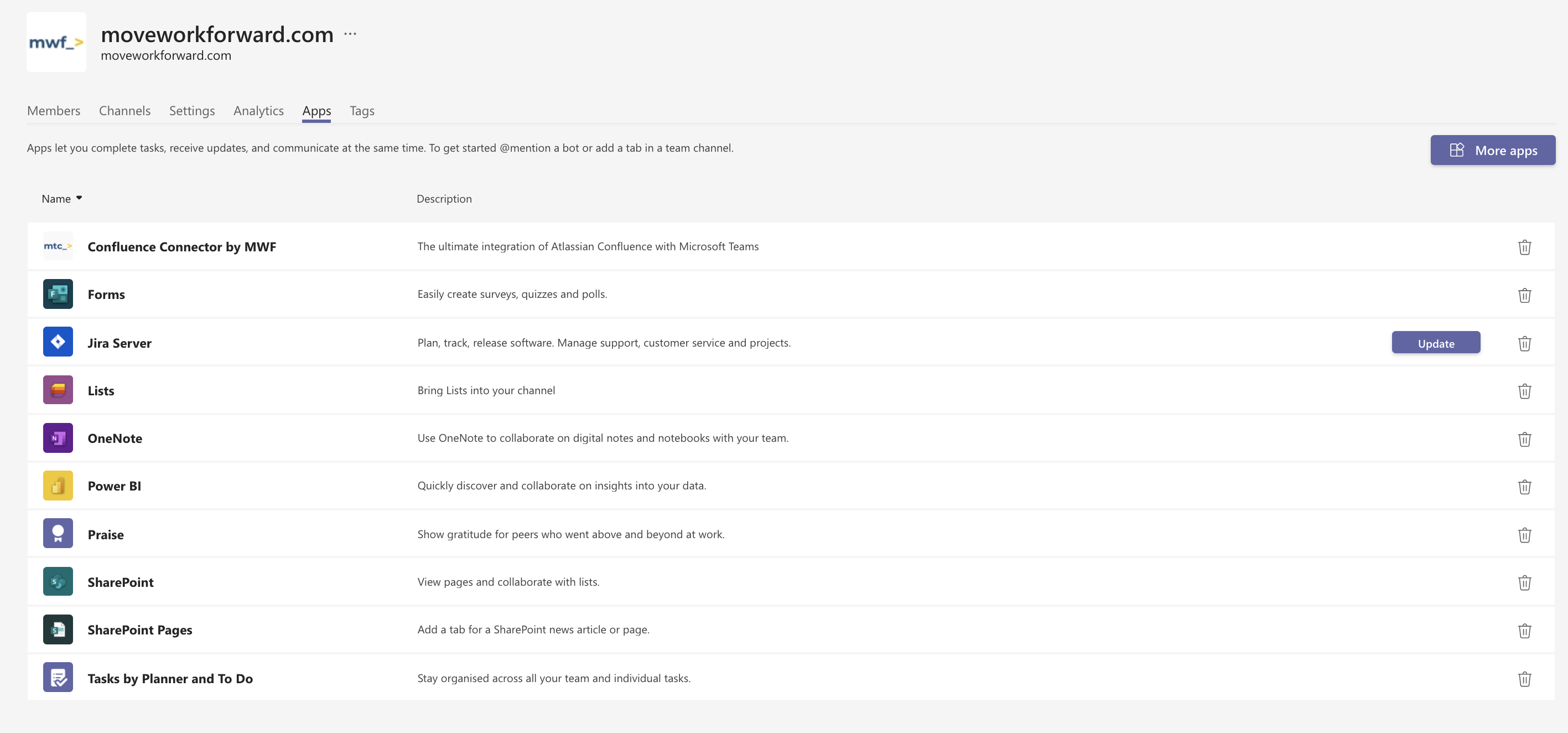
Use Apps tab in a team’s setting to view the installed Apps
Install Move Work Forward with Jira Microsoft Teams app
The Microsoft Teams App store will open and you need to search for Jira or Move Work Forward and you will see Move Work Forward with Jira by Move Work Forward app.
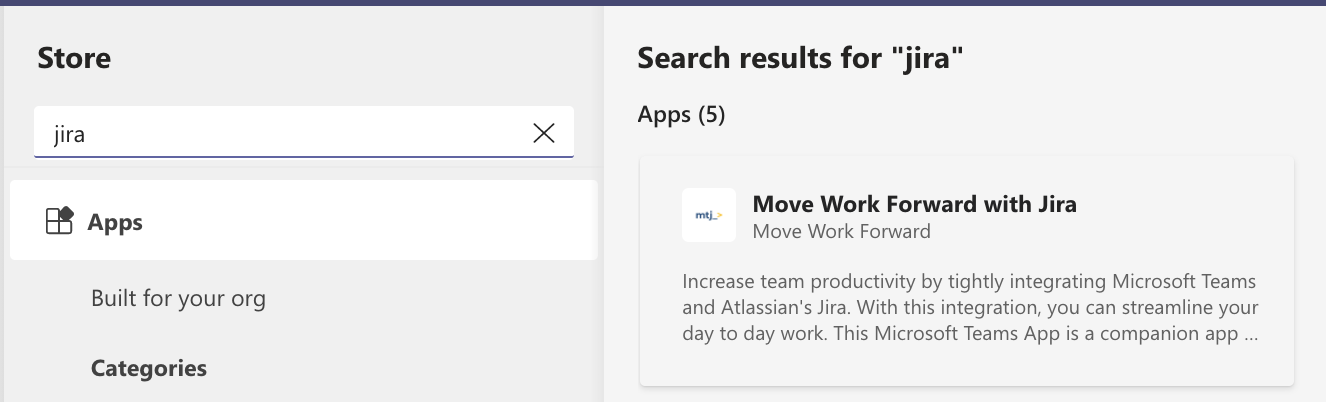
Search for Mov Work Forward with Jira App in the Microsoft Teams App store
When you press on it, it will trigger the installation process. Do not rush to click on the Open button or any other buttons. You need to use the arrow menu to specify where you want to add it. Microsoft Teams can have a bot install in a chat (1-on-1 conversation with a bot or a person), a team (what we need) and a meeting (coming up later).
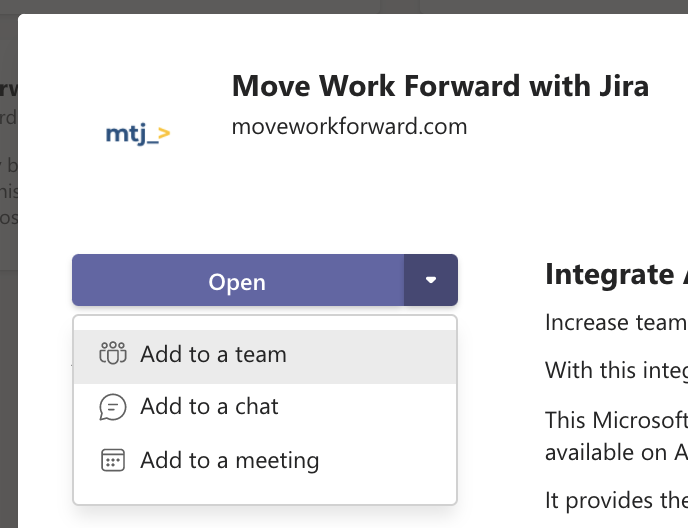
Use arrow menu to select where you want to install Microsoft Teams bot
When you selected Add to a team you will see the next dialogue where again you should not rush pressing Set up button because we want to use the arrow down selector as shown below in order to install the Bot and not the Tab.
Bot and Tab are 2 independent applications in Microsoft Teams and need to be installed independently.
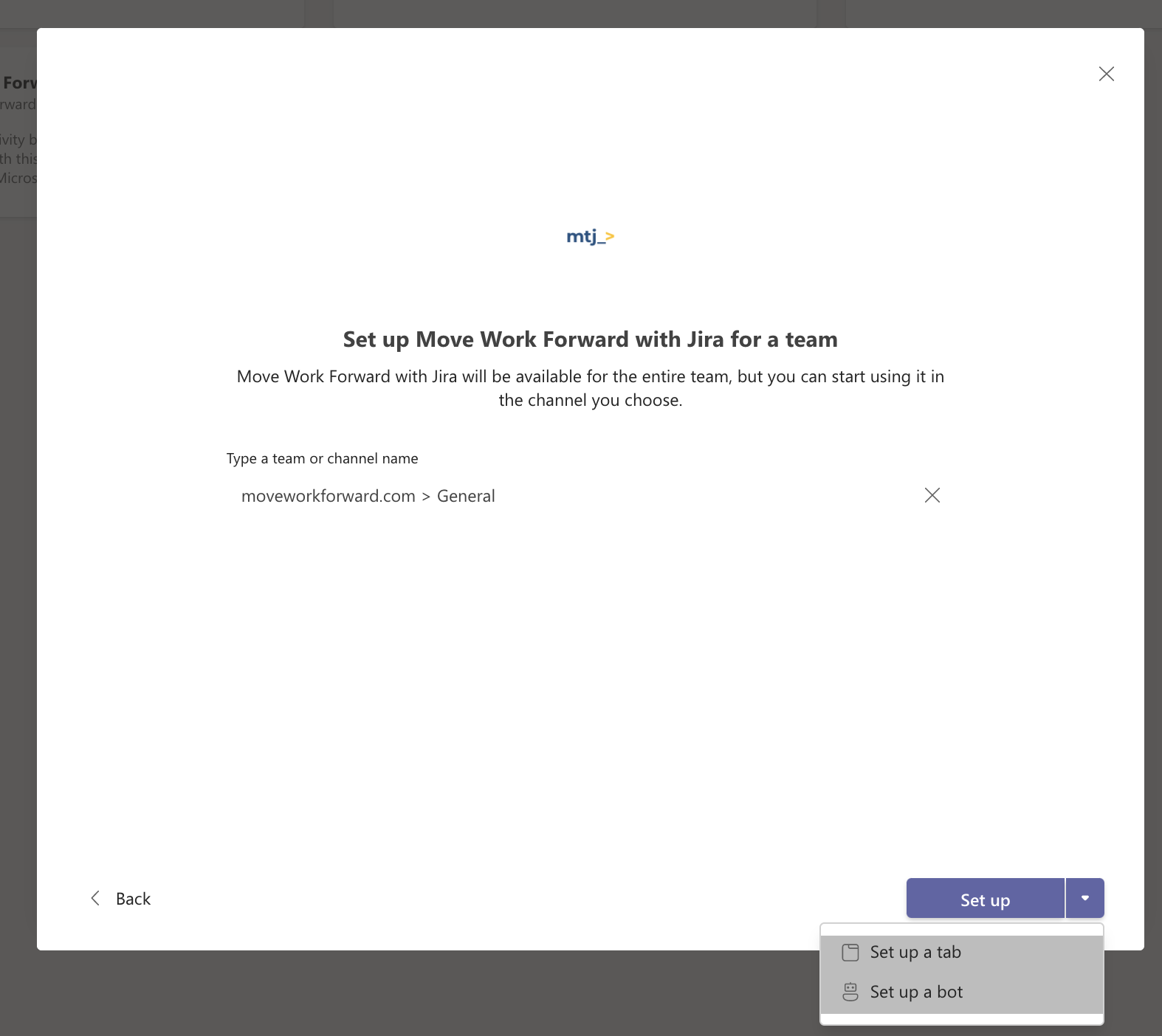
Use the arrow down menu to select whether you want to install Microsoft Teams tab or bot application
Get a welcome message after the bot installation
When the bot is installed into a team, the channel should receive a welcome message like the one below.
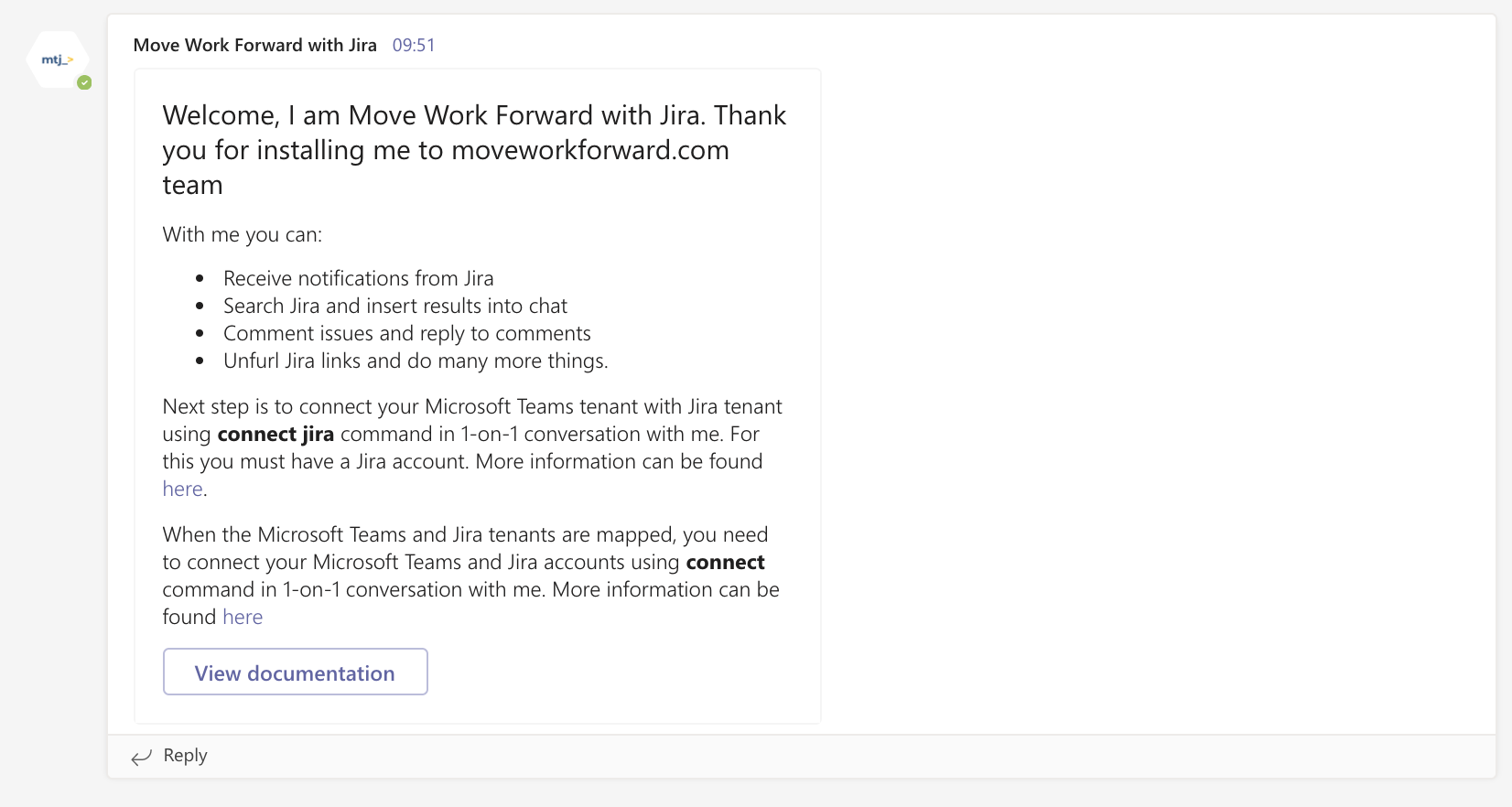
Receive a welcome message from Move Work Forward with Jira app into installed channel
Additionally, you can navigate back to the Manage teams → Apps to see that the App Move Work Forward with Jira is installed.
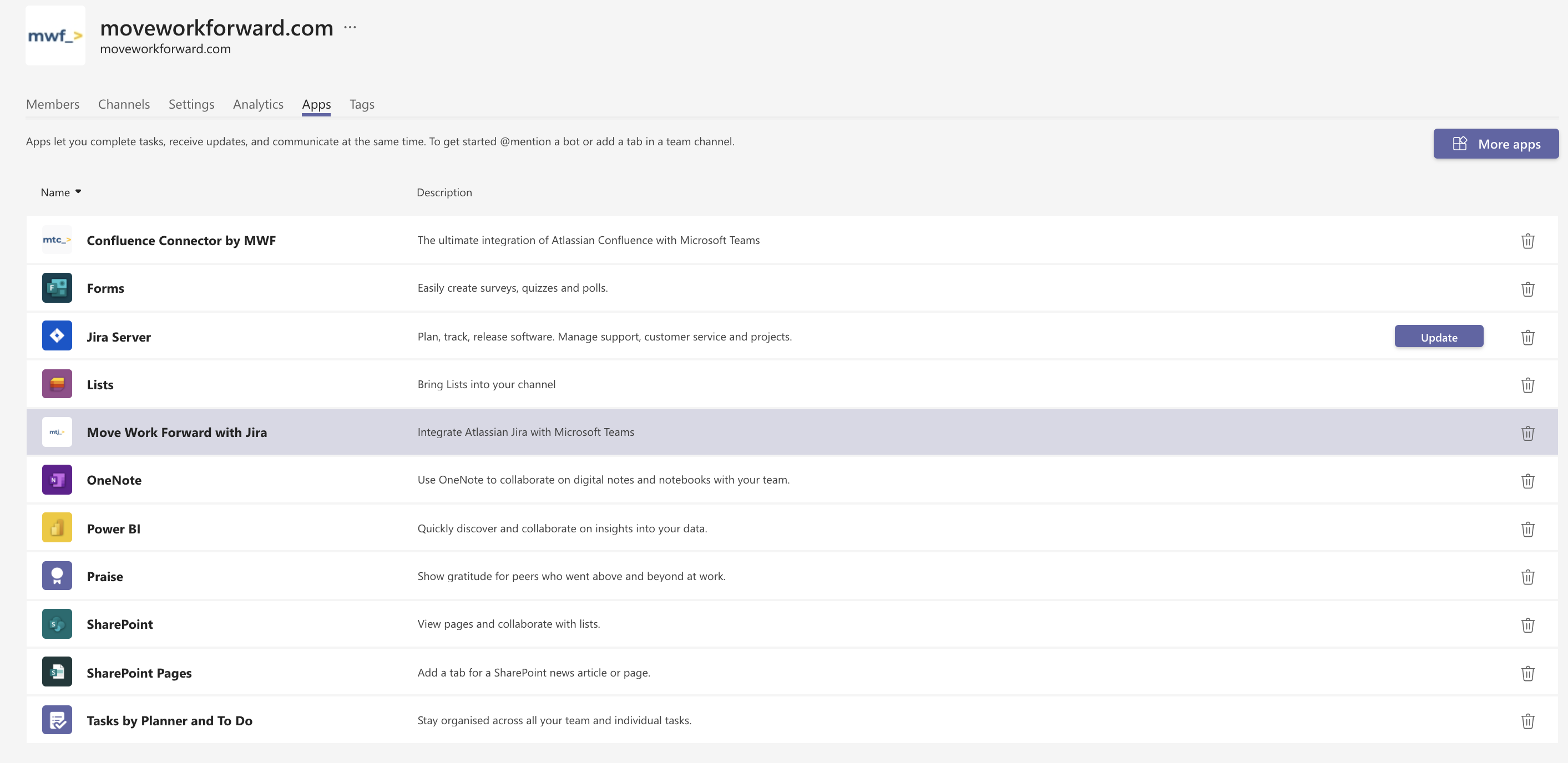
Verify that the App was install in the team’s settings
Configure Microsoft Teams Jira Connector to use your team and channel
When this is done, you can select the team and the channel as a destination for the notifications from Jira.
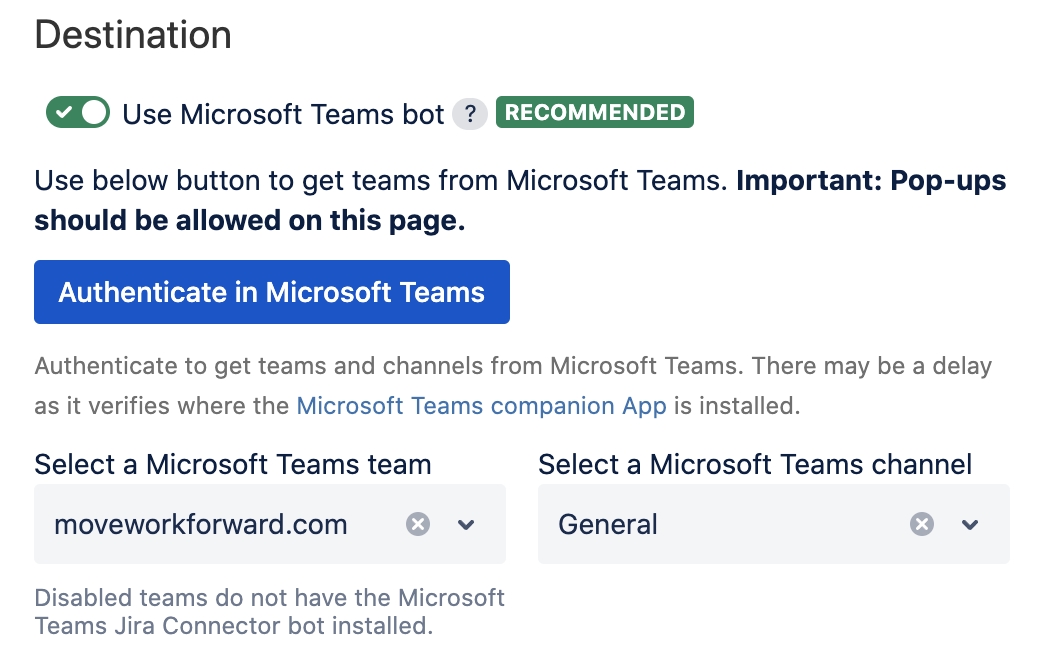
Select the necessary team and channel in the Microsoft Teams Jira Connector by Move Work Forward.
Updated:
