How to view Azure DevOps work items in Confluence using the Work Items Text Search Macro
The how-to guide on how to add and view a collection of Azure DevOps work items in Confluence pages using the Work Items Text Search Macro
The Azure DevOps Connector for Confluence provides three Macros which allow you to view Azure DevOps Work Items in Confluence, the Work Item macro, the Work Items Text Search macro and the Work Items Query macro.
Using the Azure DevOps Work Items Text Search Macro
The Work Items Text Search Macro shows all work items from an Azure DevOps Project that meet specific text search criteria.
You need to ensure the Query/Work Item/Project can be accessed by the user who created the personal access token.
How to add the Work Items Text Search Macro
There are two options to add the macro to a Confluence page.
Typing / followed by the macro name (e.g. /text search) will pop up the macro, which can be clicked to add to the page.
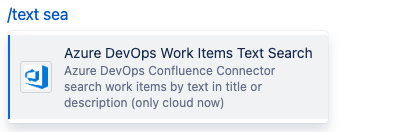
Alternatively, this can be done by using the ‘insert element’ dropdown as shown below.
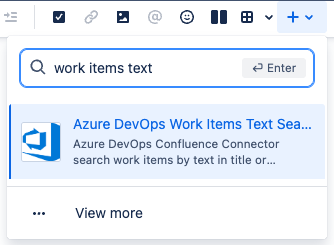
Once added, the macro should open with the macro sidebar to the right of the page as shown.
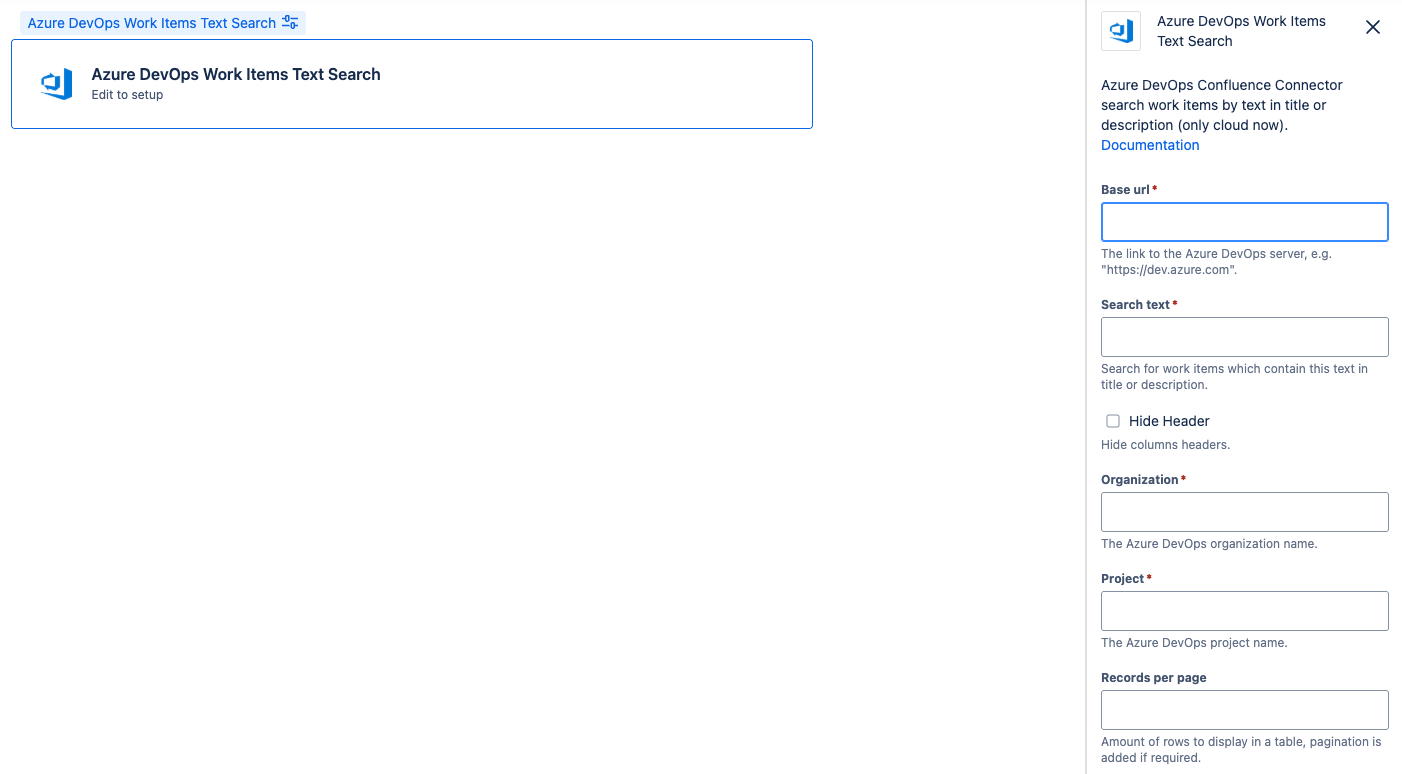
Configuring the Work Items Text Search Macro
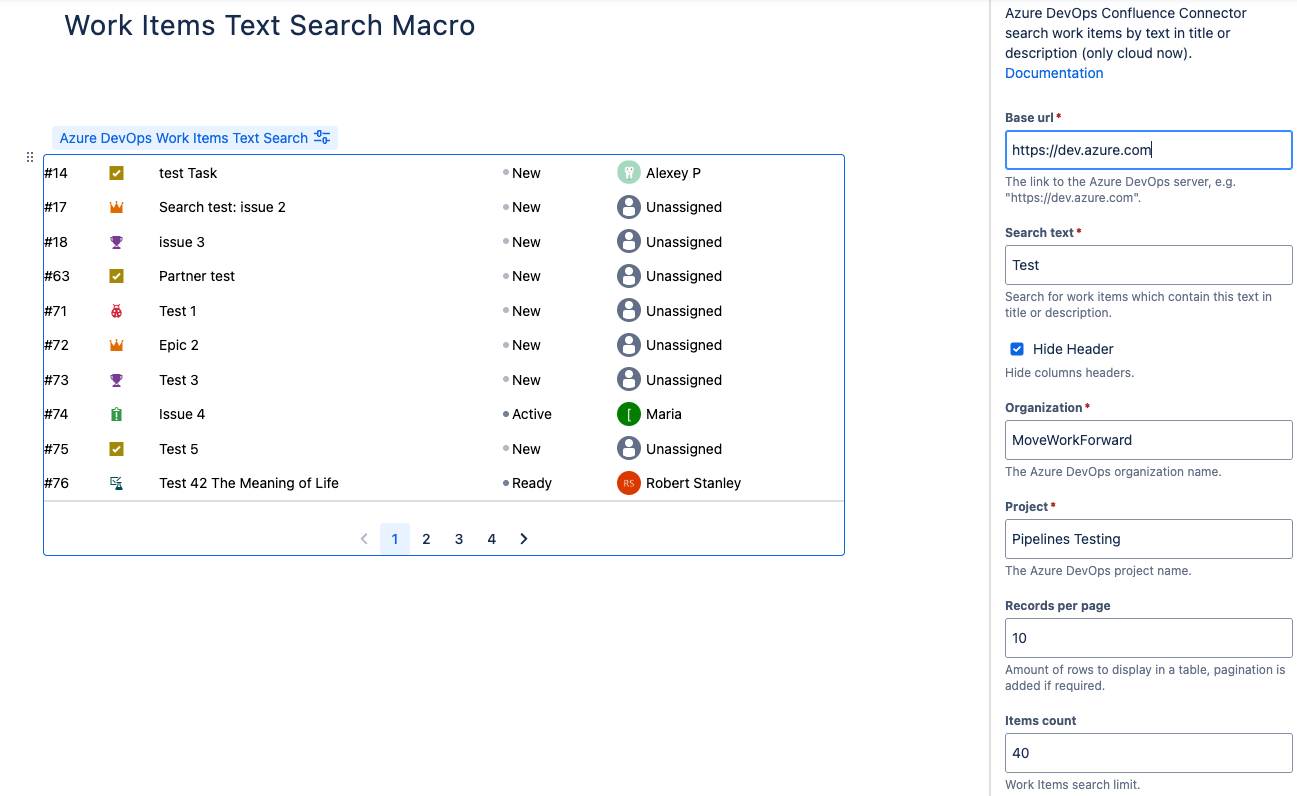
The following parameters are configurable from the side bar when editing the macro.
Base url
This should link to the Azure DevOps server (https://dev.azure.com).
Search text
This is the search parameter used to define what results are shown. And matches with the title or description will be populated. As the word ‘Test’ is used in the example above, any results shown that don’t have ‘test’ in the title, have it present in the description.
Hide Header
This option hides the header shown at the top of the results query.
With:

Without:

Organization
Enter the name of the Azure DevOps organization where the relevant work items are located.
Project
Enter the Azure DevOps Project name within the aforementioned organization where the relevant work items are located.
Records per page
This is the amount of rows that will be displayed in the table. Pagination will occur to allow the remaining rows to be shown. In the example above, as there are 40 items, but only 10 rows per page, there are 4 pages.
Items count
This is the total number of work items that will be shown.
Demo
You can find a demo of the Work Items Text Search macro from YouTube below:
https://youtu.be/KxhlLq2aDro?feature=shared&t=62Note: The section covering the Work Items Text Search macro begins at 1:02.
Updated:
