How to set up Microsoft Teams shared channel with our support team?
Microsoft Teams shared channel is an additional way to ensure reliable and efficient support of your needs.
Shared channels in Microsoft Teams
Microsoft Teams shared channels were designed to enable collaboration between different organizations within Microsoft Teams. These channels allow users from different organizations to work together in a shared space, facilitating external collaboration and communication.
Shared channels are enabled by default in Microsoft Teams. You can choose if people can create shared channels if they can share them with people outside your organization, and if they can participate in external shared channels by creating a channel policy.
To get us the ability to invite team members of your company to the shared channel we’ll create you need to configure cross-tenant access settings in Azure Active Directory (Azure AD). Our Microsoft Teams organization must also complete the same procedure.
Cross-tenant access settings in Azure Active Directory
Important: Changes to cross-tenant access settings may take up to 6 hours to take effect.
Add Move Work Forward organization
Sign in to Azure Active Directory using a Global administrator or Security administrator account.
Click on External Identities, and then select Cross-tenant access settings.
Go to Organizational settings and click on Add organization.
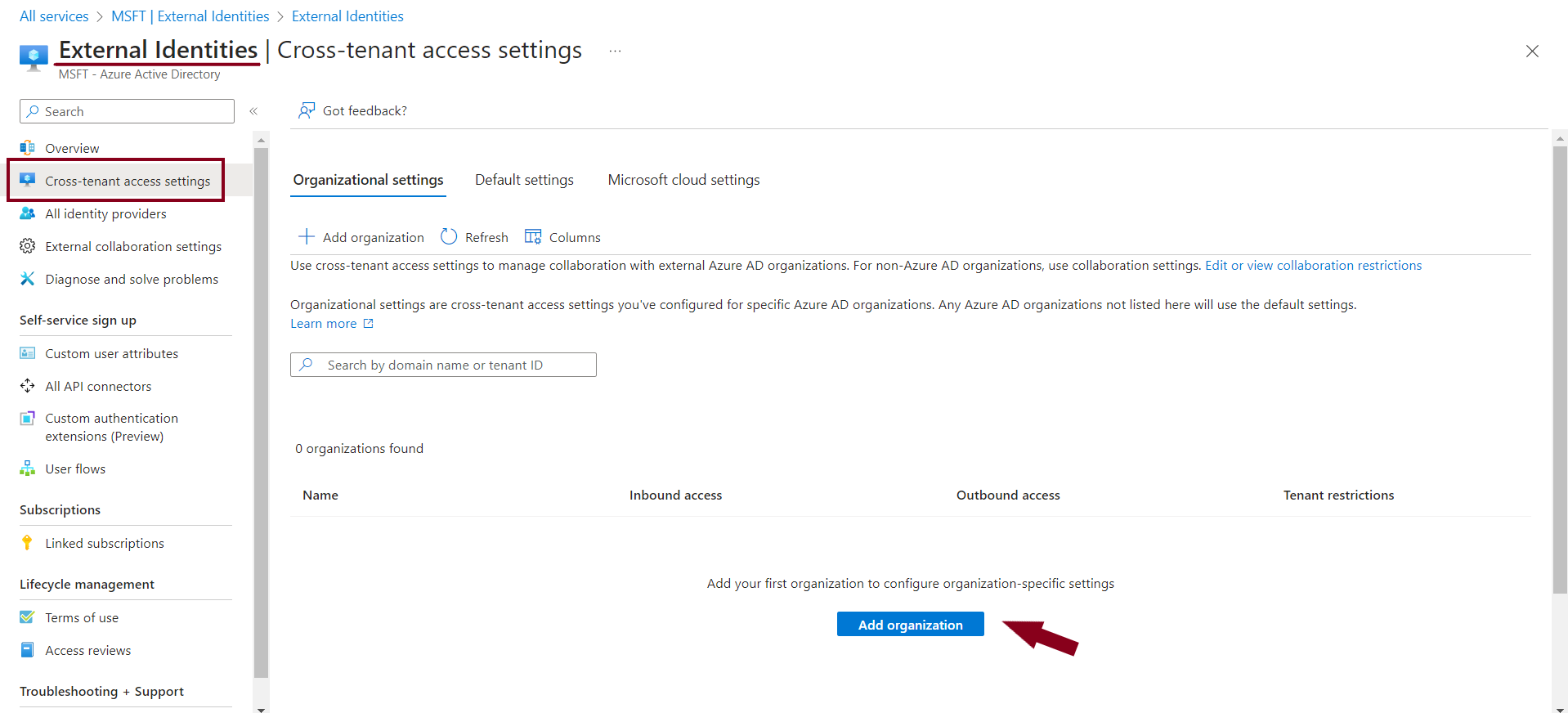
On the Add organization pane, type the full domain name or tenant ID of our organization. Press Enter.
Domain name:
moveworkforward.com;Tenant ID:
57e6a115-9c9a-4cee-9e52-2cae48e2251a.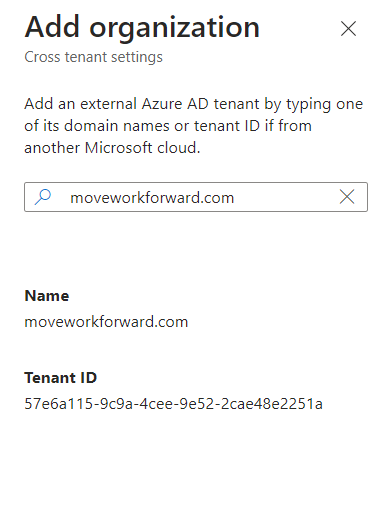
Click on Add to save the new organization.
Configure Microsoft Teams inbound settings
Configure inbound settings for the organization to allow users from our organization to be invited to your shared channels.
In Azure Active Directory, select External Identities, and then select Cross-tenant access settings.
Open the inbound access link for the moveworkforward.com organization.

On the B2B direct connect tab, choose Customize settings.
On the External users and groups tab, choose “Allow access” and All moveworkforward.com users and groups. (You can choose Select moveworkforward.com users and groups if you want to limit access to specific users and groups).
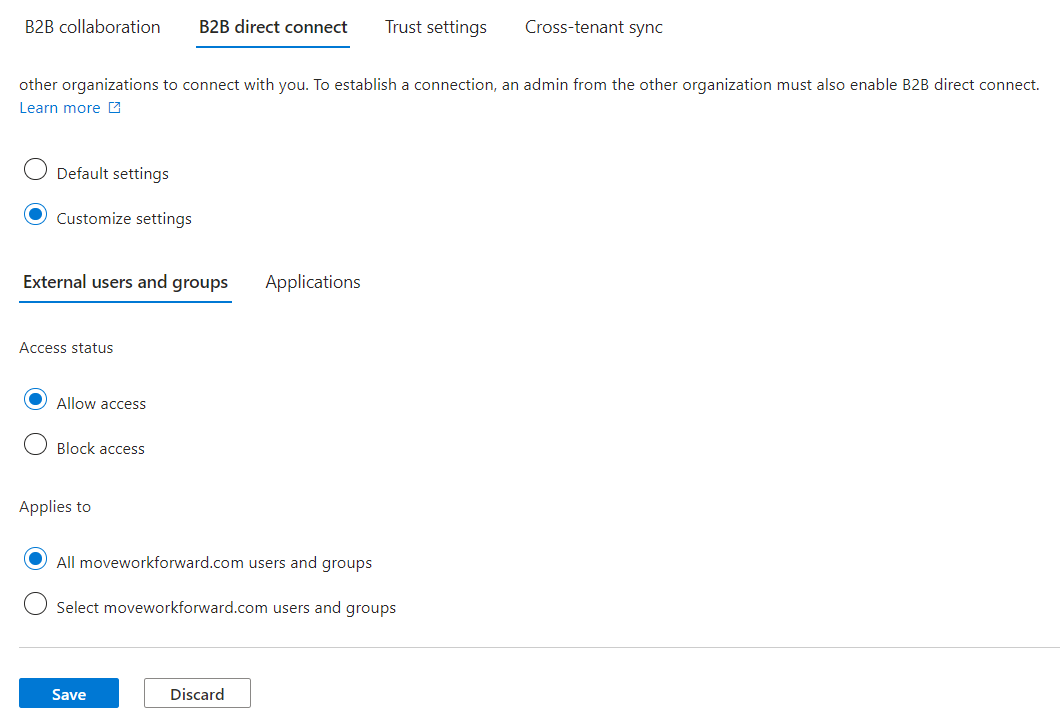
On the Applications tab, choose Allow access and Select applications.
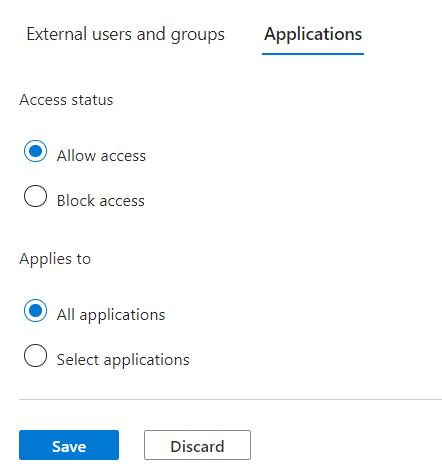
Click on Save and close the Inbound access settings blade.
Configure Microsoft Teams outbound settings
Configure outbound settings for the organization to allow your users to be invited to our organization's shared channels.
In Azure Active Directory, select External Identities, and then select Cross-tenant access settings.
Open the outbound access link for the moveworkforward.com organization.

On the B2B direct connect tab, choose Customize settings.
On the Users and groups tab, choose Allow access and set up All (your org name) users (Also you can limit access to specific users and groups).
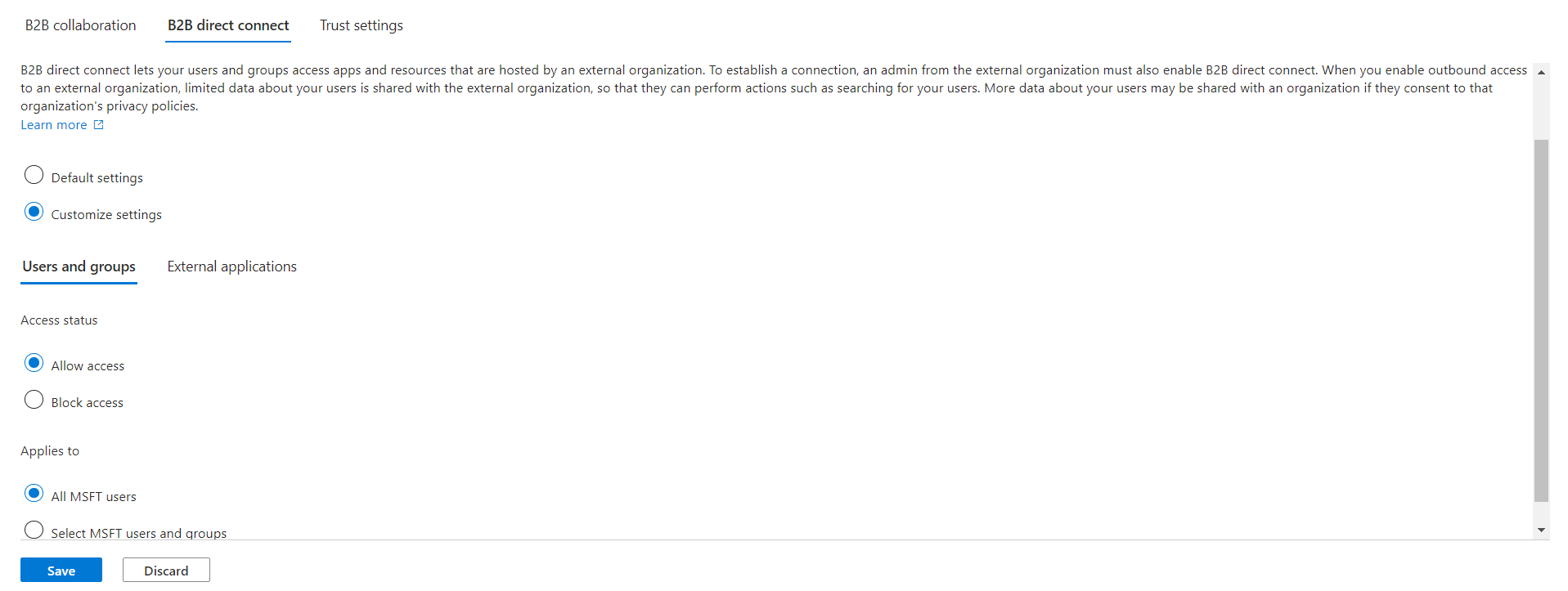
On the External applications tab, choose Allow access and Select external applications.
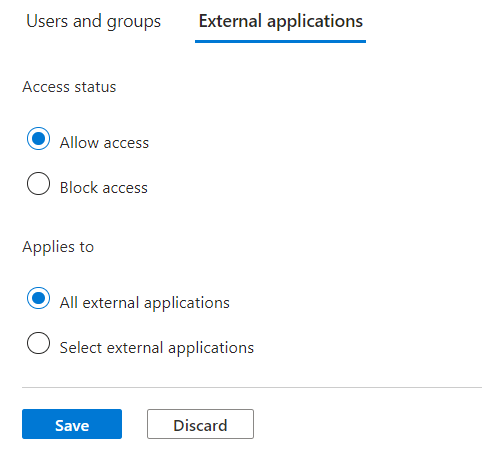
Select Save, choose Yes to confirm, and close the Outbound access settings blade.
Share your details with us
To be able to communicate through the Microsoft Teams shared channel we should complete cross-tenant access settings too.
Create a support request at our portal:
Indicate the product you use and the license information.
Indicate that you need a Microsoft Teams shared channel with us.
The full domain name (or tenant ID) of your Microsoft Teams organization.
Microsoft Teams names (or emails) of your company team members who will communicate with our support team.
Feel free to share any other questions via the same support portal.
See you in Microsoft Teams!
For additional information check out the official Microsoft guides:
Shared channels in Microsoft Teams
Collaborate with external participants in a shared channel (IT Admins)
Updated:
