Advanced Microsoft Teams Confluence Connector for Confluence Cloud
Advanced Microsoft Teams Confluence Connector for Confluence Cloud main guide for Confluence Cloud administrators.
Microsoft Teams Confluence Connector provides two-way integration from Confluence to Microsoft Teams.
Atlassian Marketplace link: Advanced Microsoft Teams Confluence Connector.
Microsoft Publisher Certification: https://docs.microsoft.com/en-us/microsoft-365-app-certification/teams/move-work-forward-confluence-connector?pivots=general
Main Functionality
Set up notifications from Microsoft Teams to Confluence using Global, Space, Content or Personal settings.
In Global Settings, you can limit the Confluence spaces that can use Microsoft Teams and Confluence integration.
Global configuration can be done only by system administrators
Space configuration can be done only by space administrators
Content configuration allows getting notified about page or blog-related events
Personal configuration allows a person to get personally notified about authored content and inline tasks
Have multiple rules and filters to fine-grain your notifications. Includes space filter, label filter, included and excluded users and authors, path filters, page and parent page, and event filters.
Parent page filter allows you to receive notifications about a subtree of a page tree in a Confluence space.
Comment Confluence content directly from Microsoft Teams. You must link Microsoft Teams and Confluence user accounts. `connect` command.
Search Confluence content and embed cards in Microsoft Teams. Using the message box extensions or top search bar.
Link unfurling. Paste a Confluence page or blog link, and it will be enriched with a card that displays more information about the link.
Incoming Webhook integration is still available, but the functionality is limited because it is a one-way integration from Confluence to Microsoft Teams.
If something is missing, please let us know via our Support Center.
Demo
You can watch a short video below with the setup process and functionality demo.
Microsoft Teams Confluence Connector Bot functionality
Search Confluence blog posts and pages from Message Input Box.
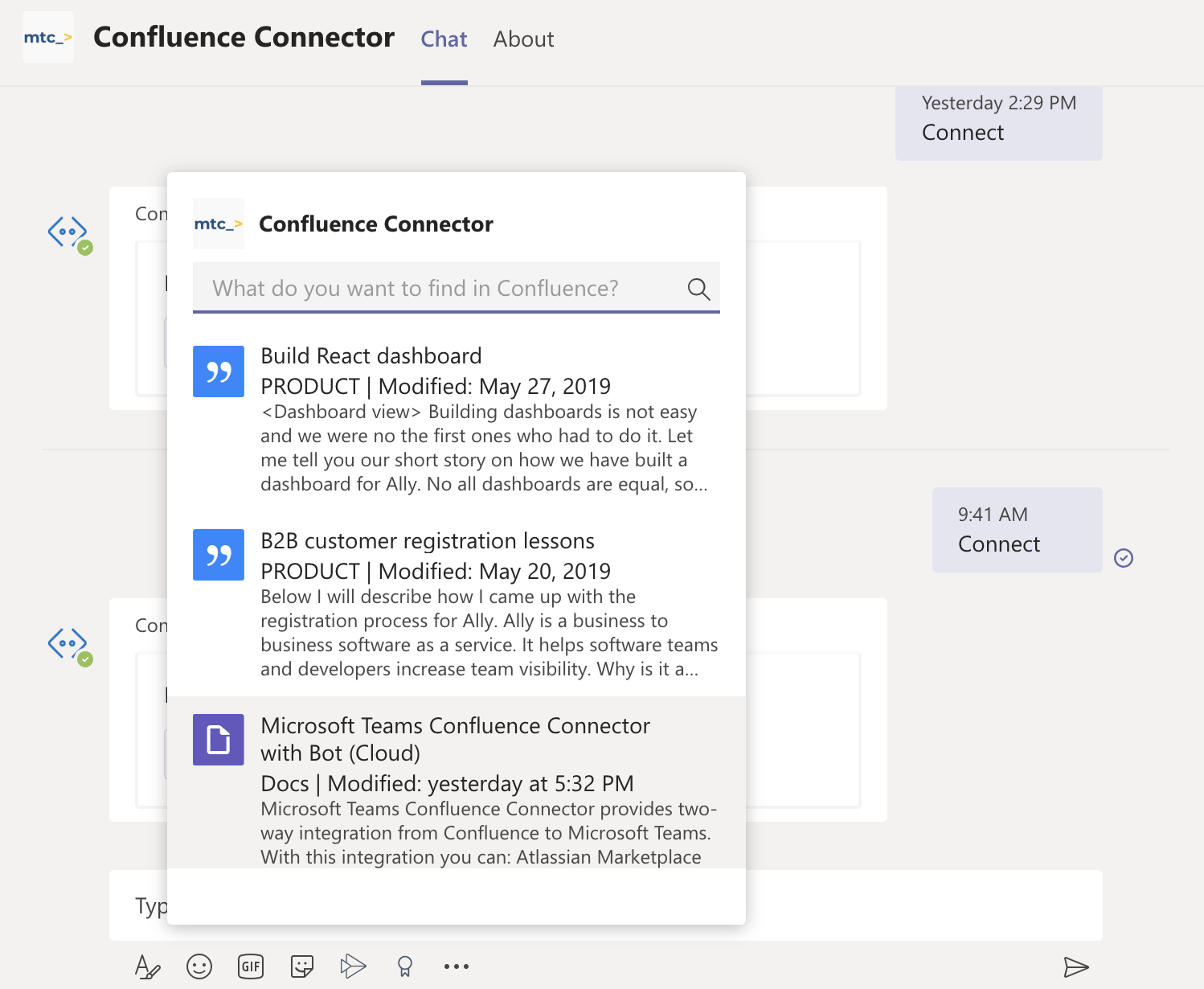
Use the search and insert rich cards into the chat to provide more context.
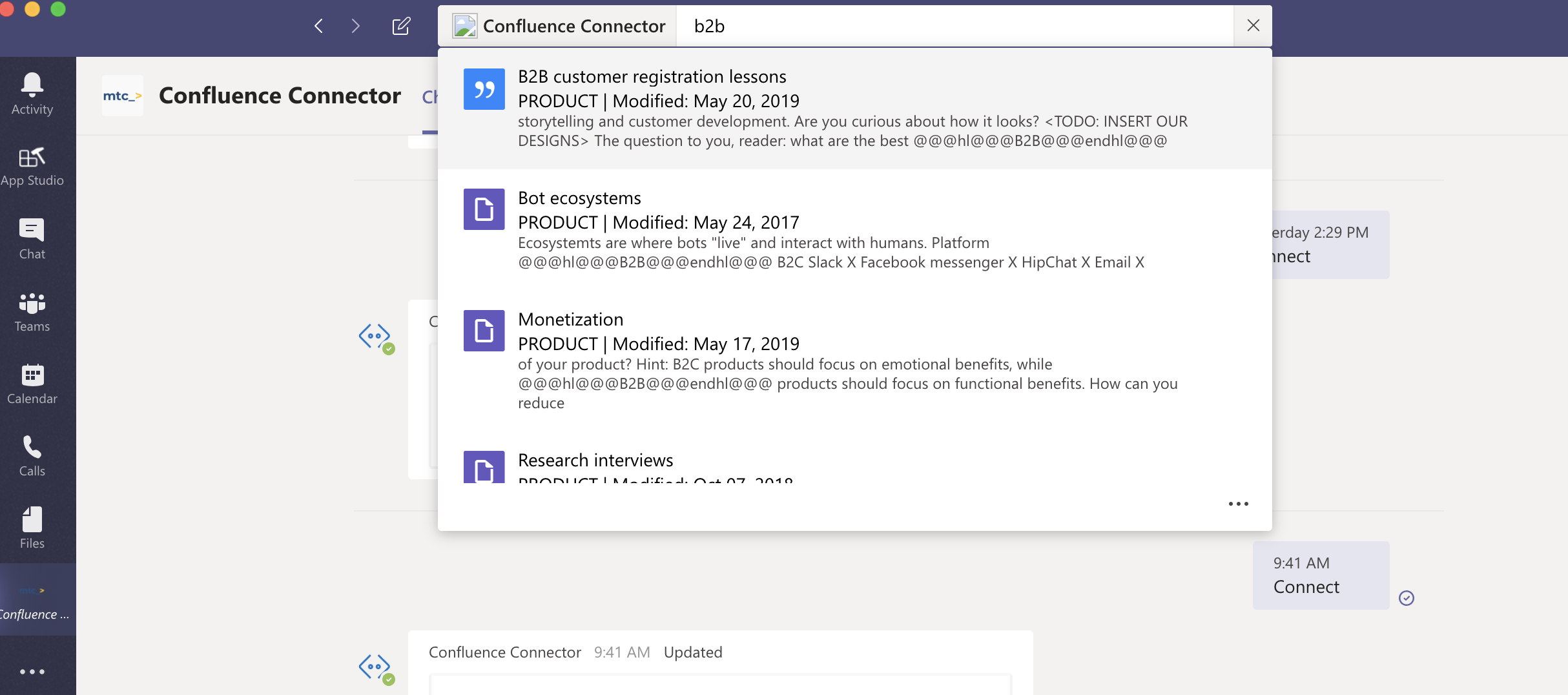
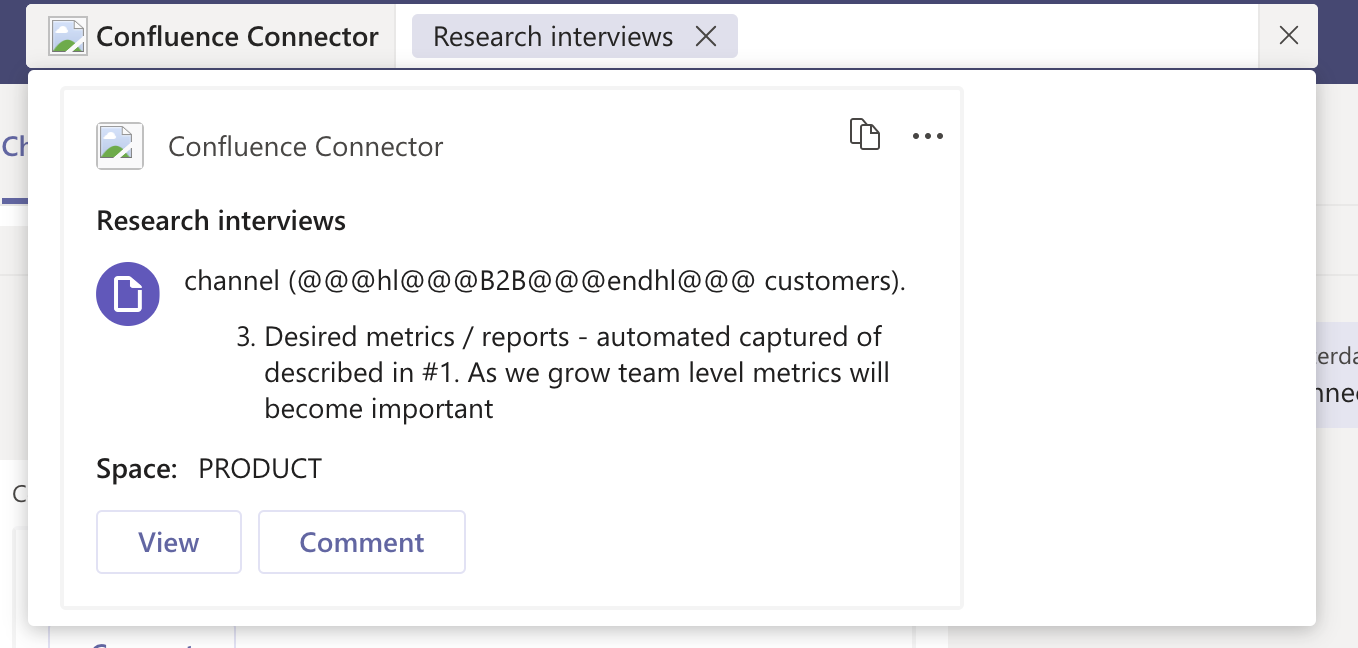
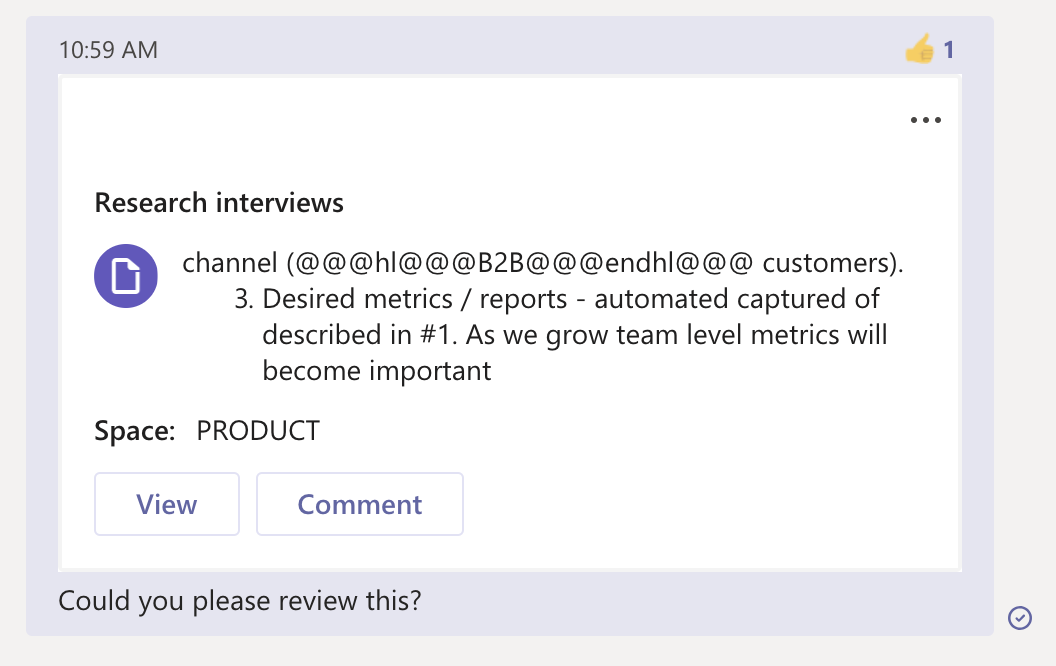
Enrich Confluence link information to provide more context.
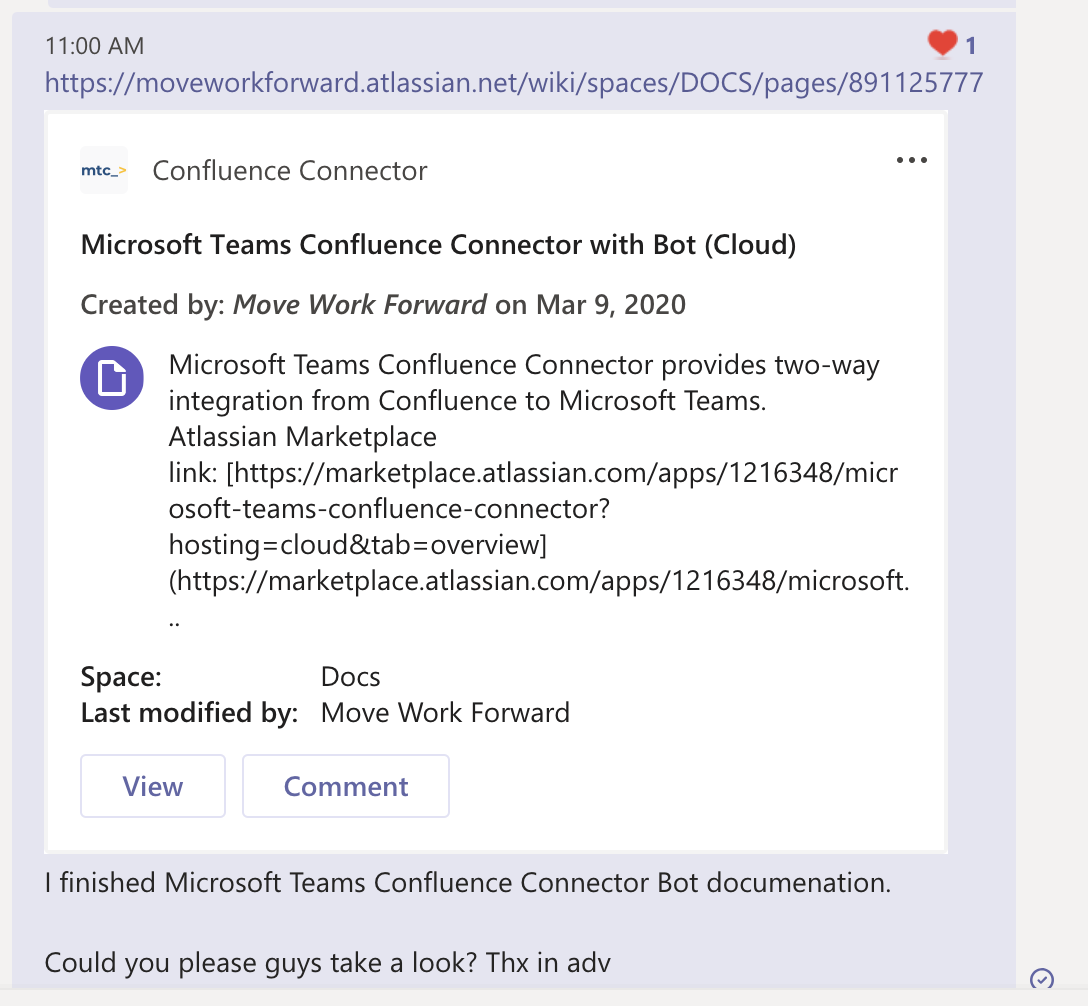
Comment content without leaving Microsoft Teams
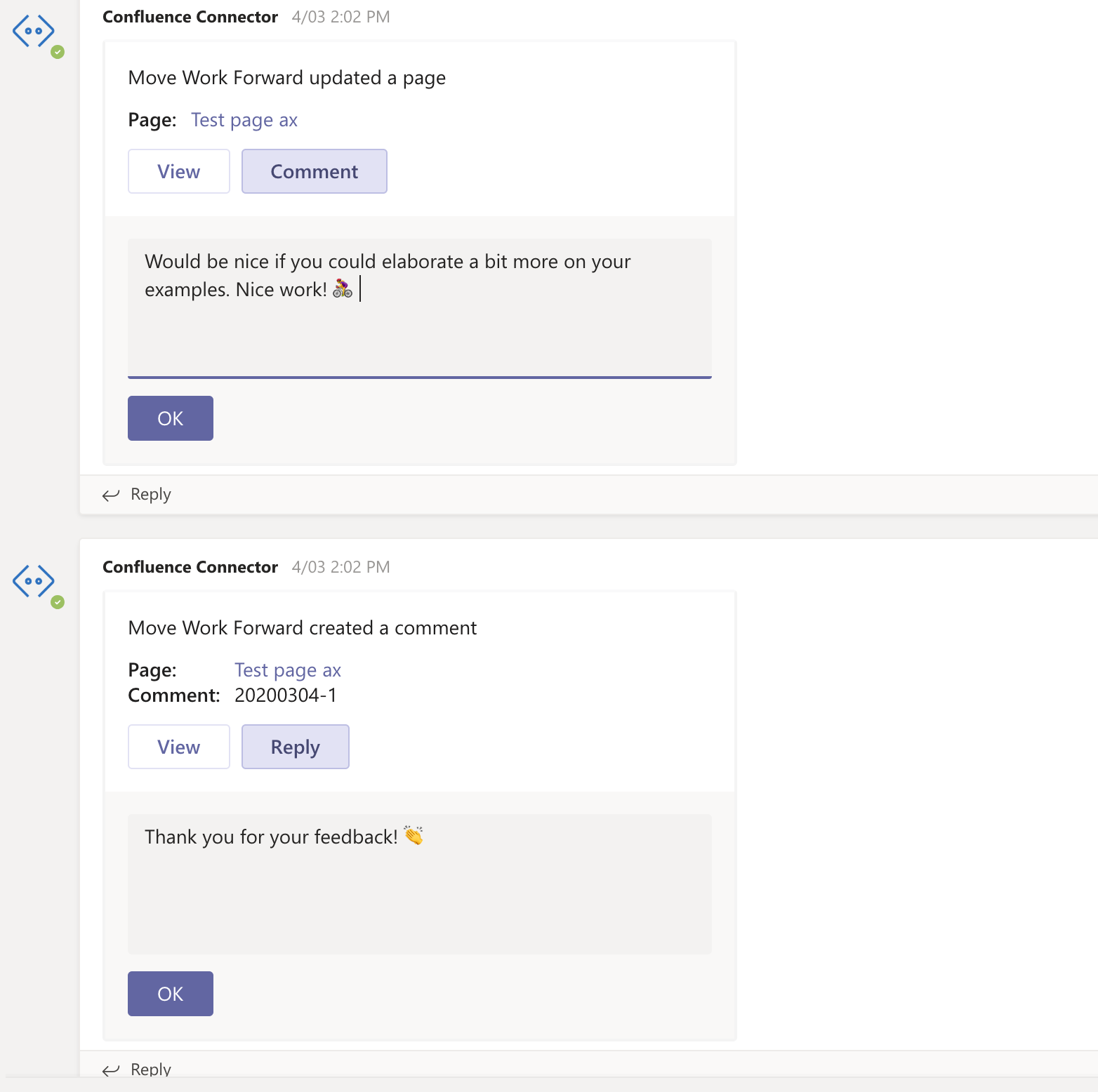
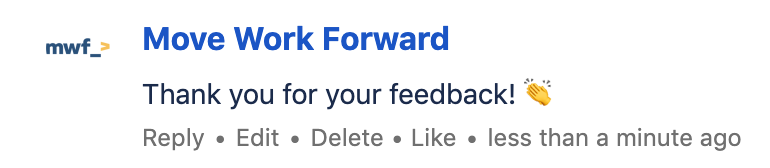
Installation
Microsoft Teams Bot
Navigate to the App store inside a Microsoft Teams client and search for “Confluence“ or “Confluence Connector“.
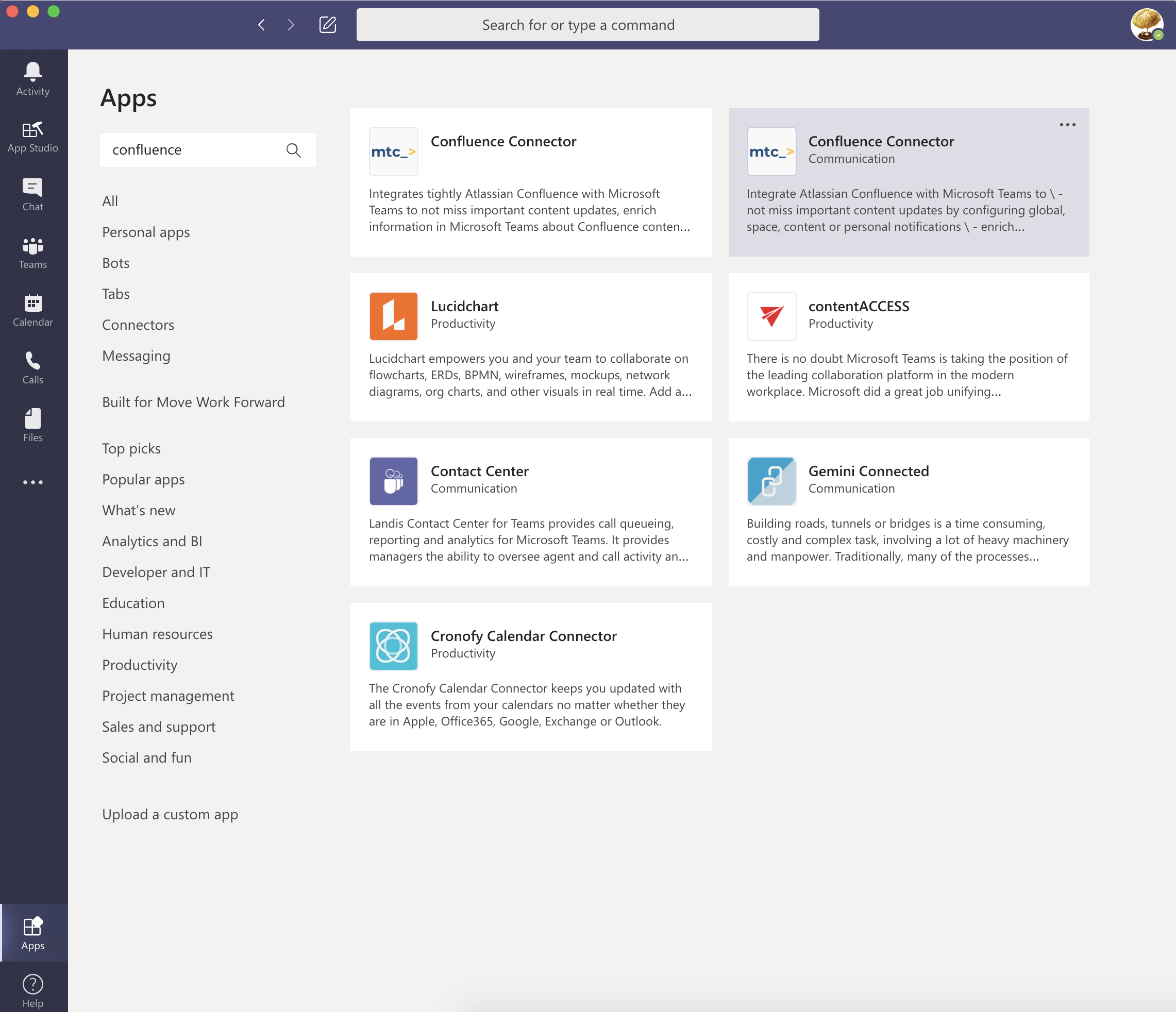
Afterwards, select Microsoft Teams Confluence Connector from the App list and add it to your team.
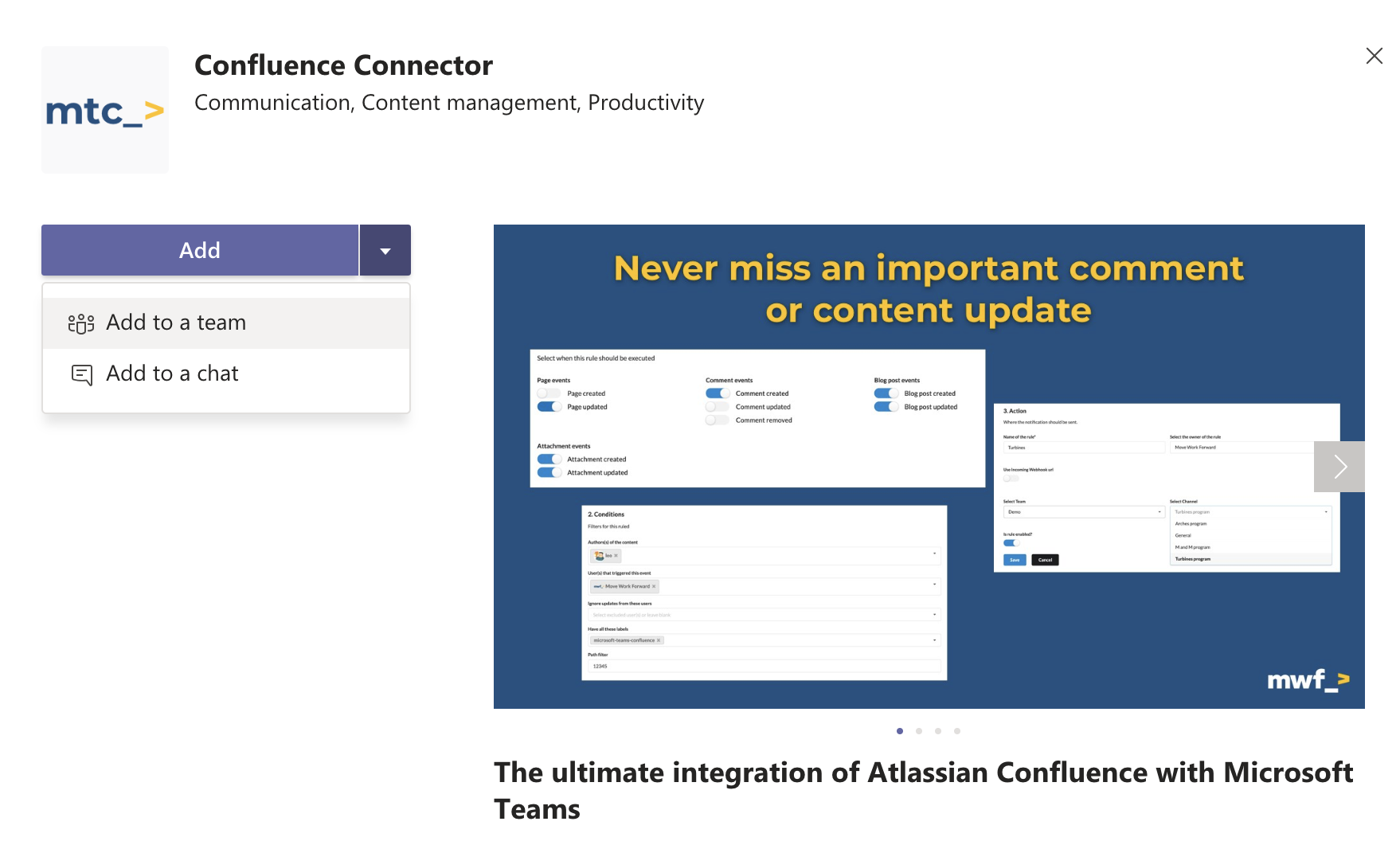
Pick a team where you want to work with Confluence.
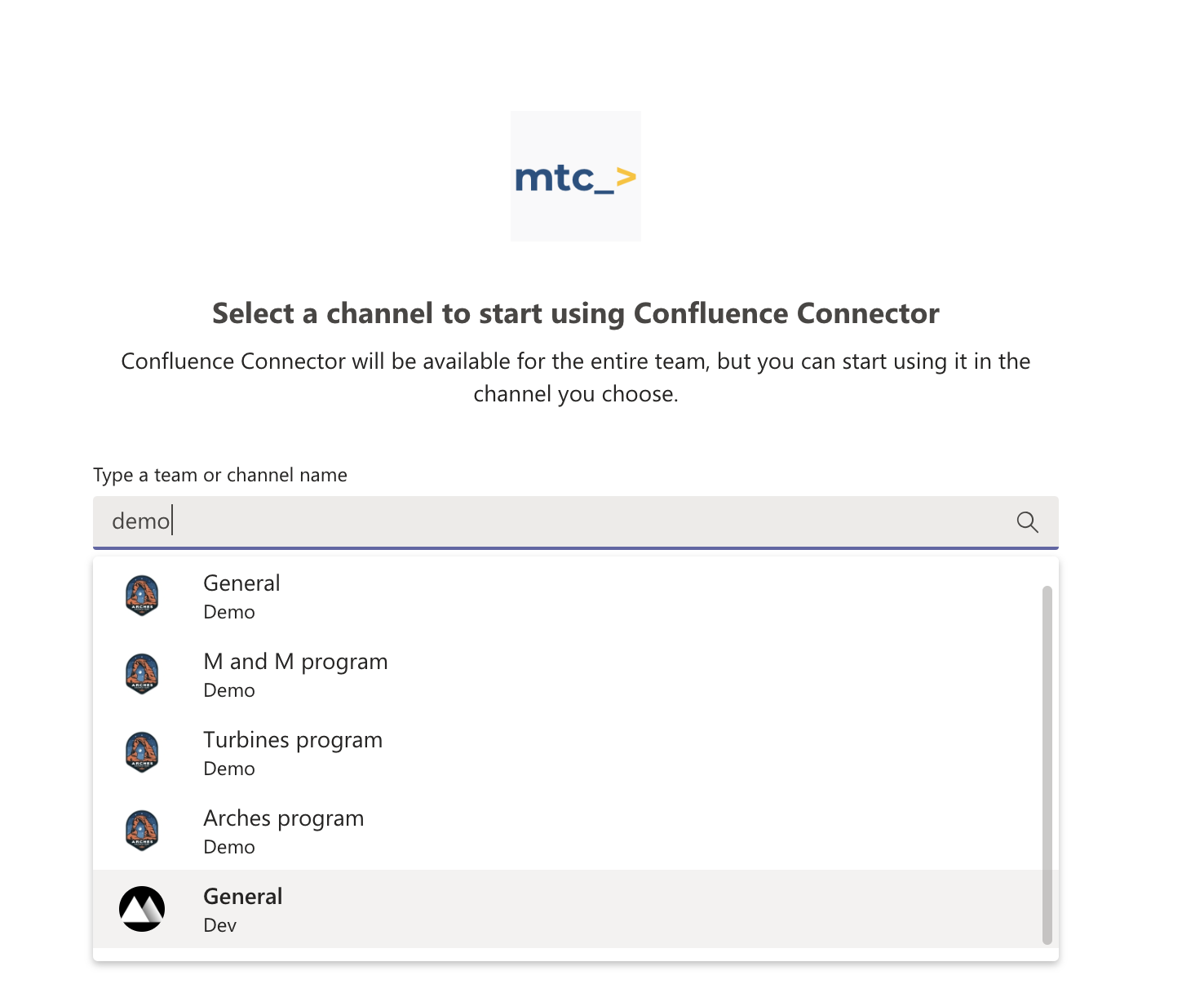
Make sure you mention @Confluence Connector in any public channel of that room to send notifications to any public team channel. We recommend using the help command.
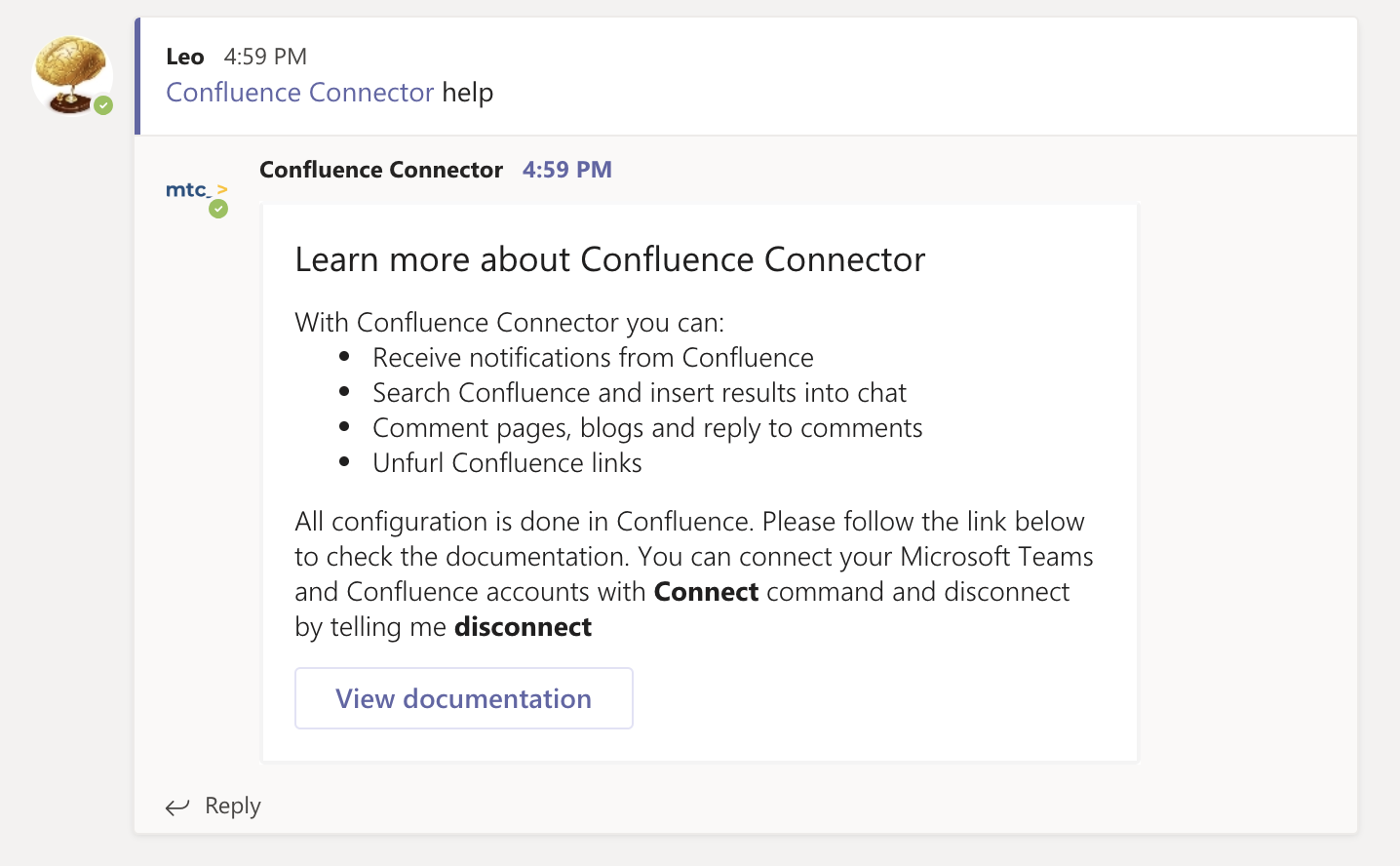
Video demo of how to connect and enable Bot in Confluence
Configuration
Global Configuration
Global configuration for Microsoft Teams Confluence Connector is accessible in the main Confluence Settings section.
When you start, you will not have any rules configured.
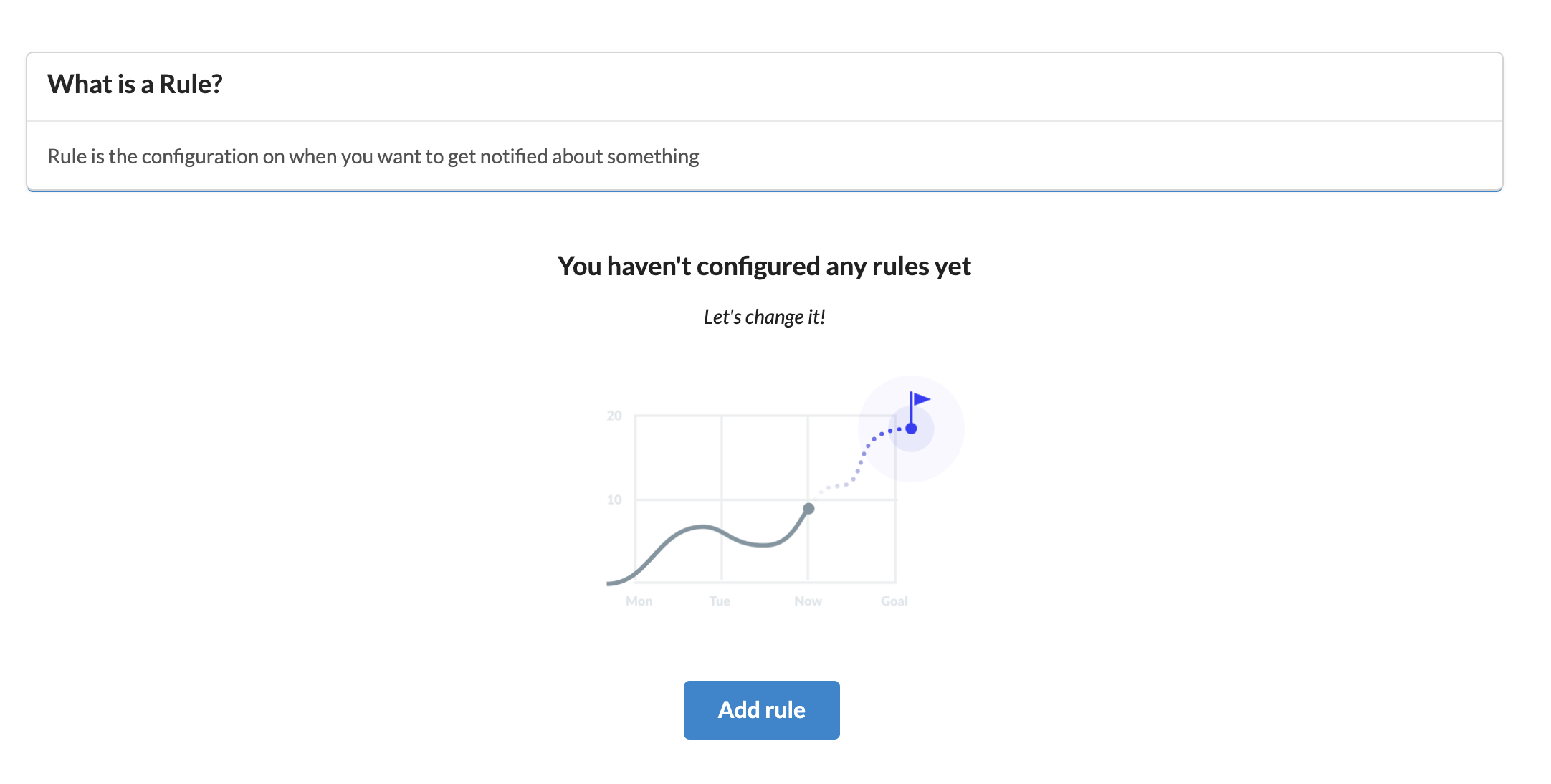
Go ahead and click "Add rule", you will be navigated to the window where you can set up triggers, filters and actions for a particular rule.
Multiple triggers are available - you can get notified when a page is created or updated, a comment is changed, or a new interesting blog post is created in a particular Confluence space.
You can set up notifications for the following events:
Page created or updated
Comment created, updated or removed
Blog posts created or updated
Document attachment created or updated
Inline action/task completed
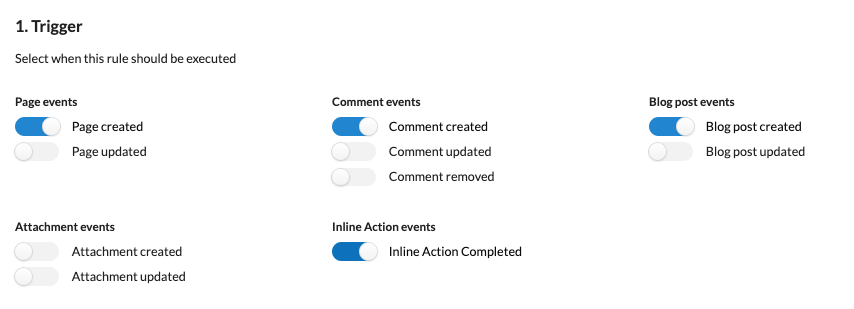
Afterwards, you can narrow down your notifications by applying some filters.
For instance, you can include or exclude particular spaces, users, page or parent page, and labels or apply a URL filter.
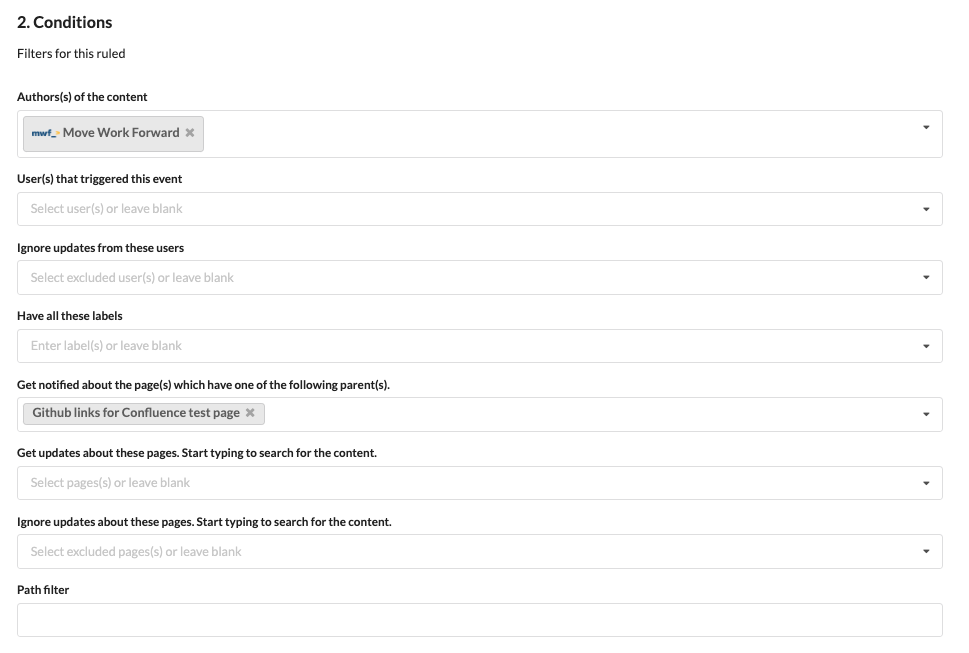
When you are done with the filters, you can name the rule.
You can pick one of two delivery methods:
Microsoft Teams Incoming Webhook. You will need to generate a URL (see below for how to do this)
Confluence Connector Microsoft Teams bot. It needs to be installed and connected before it can be used.
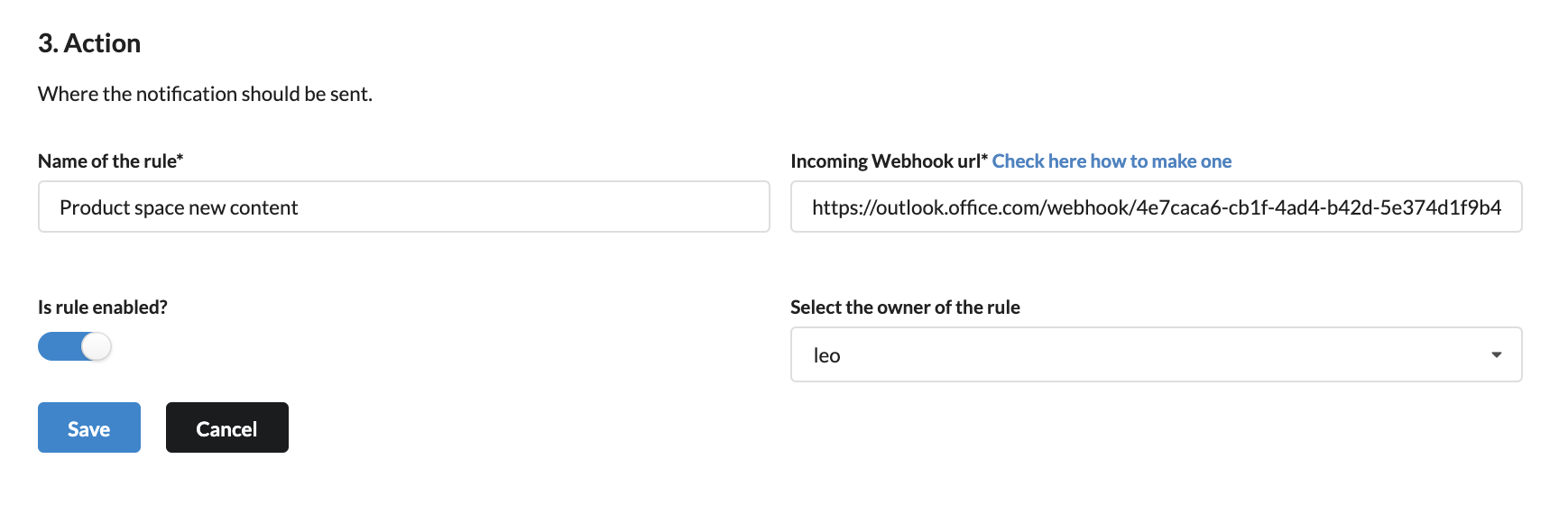
Important: for every change, do not forget to press the "Save" button, as rules do not auto-save.
When the rule is saved, it can be viewed in the list of the Global, Space or Content specific rules. Space-specific rules are configured in the Space Settings section.
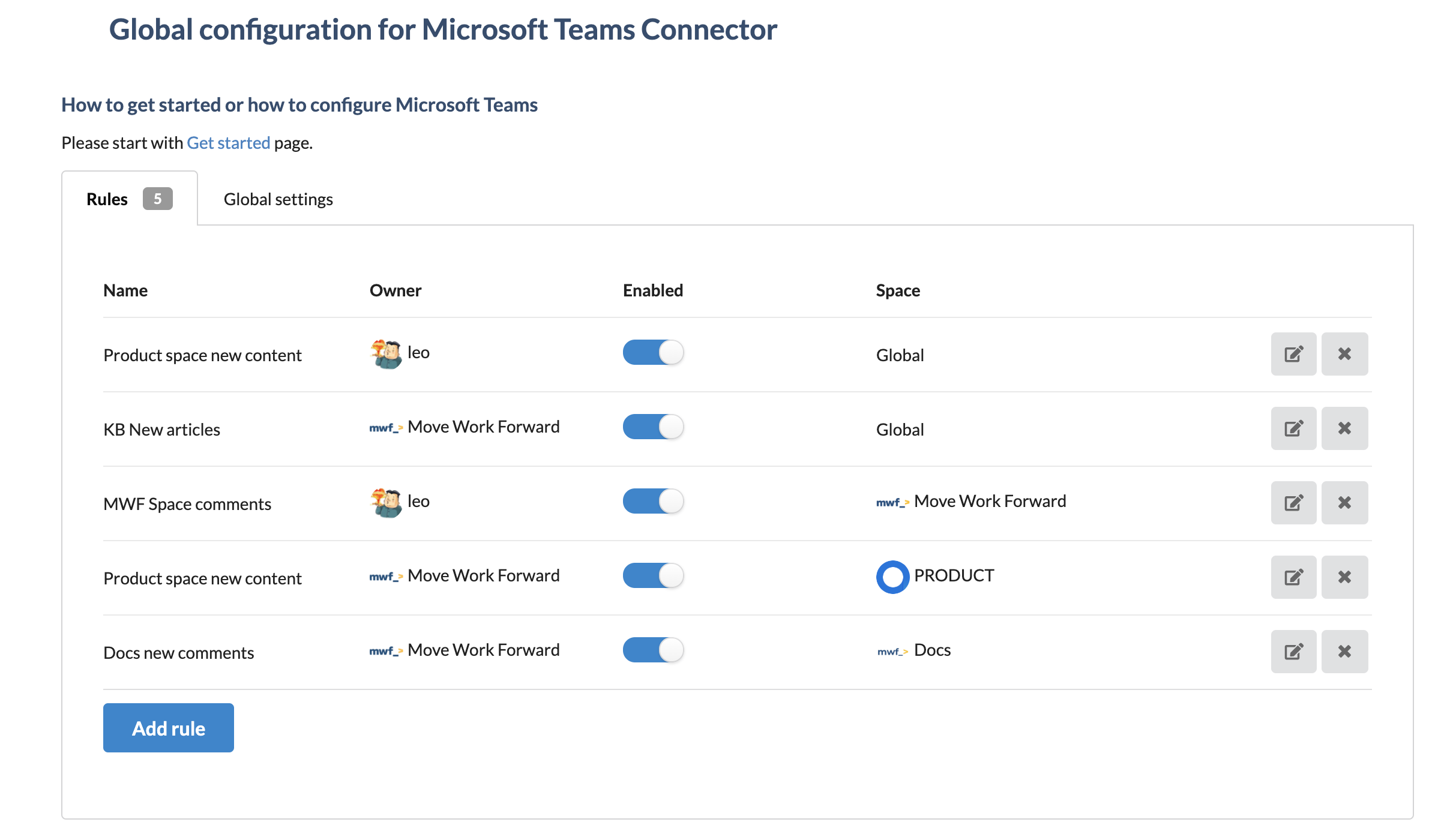
Additionally, in the Global Configuration, you can restrict the spaces that can use Microsoft Teams Confluence Connector.
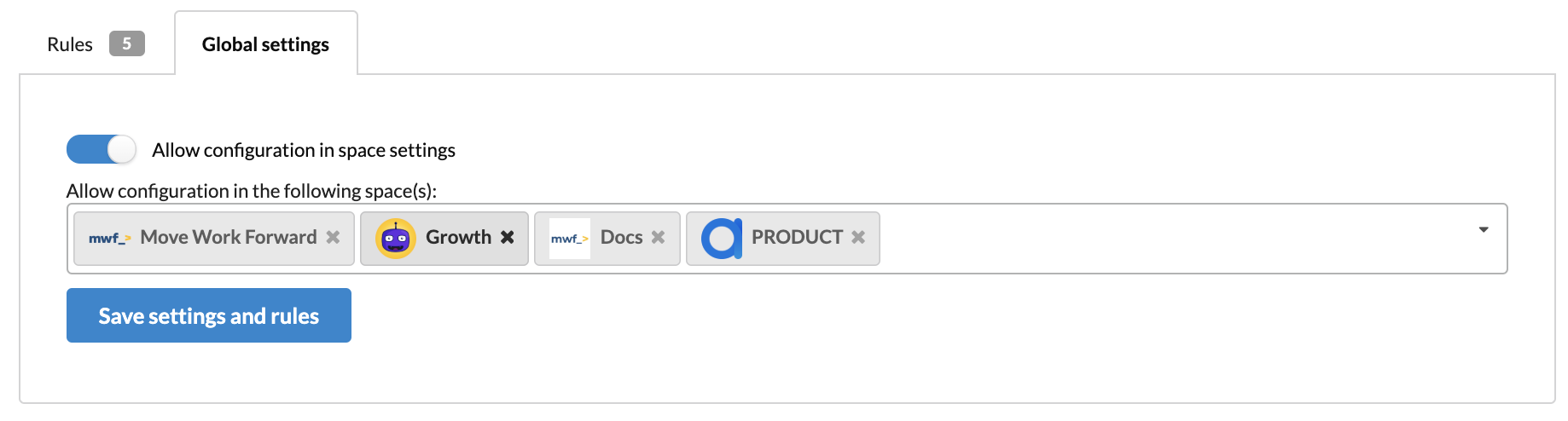
Space Configuration
In the Space Settings (Integrations → Microsoft Teams Connector) you can find Space-specific rules only. Consequently, there are space filters in the Space Settings, as all rules here apply to a particular space only.
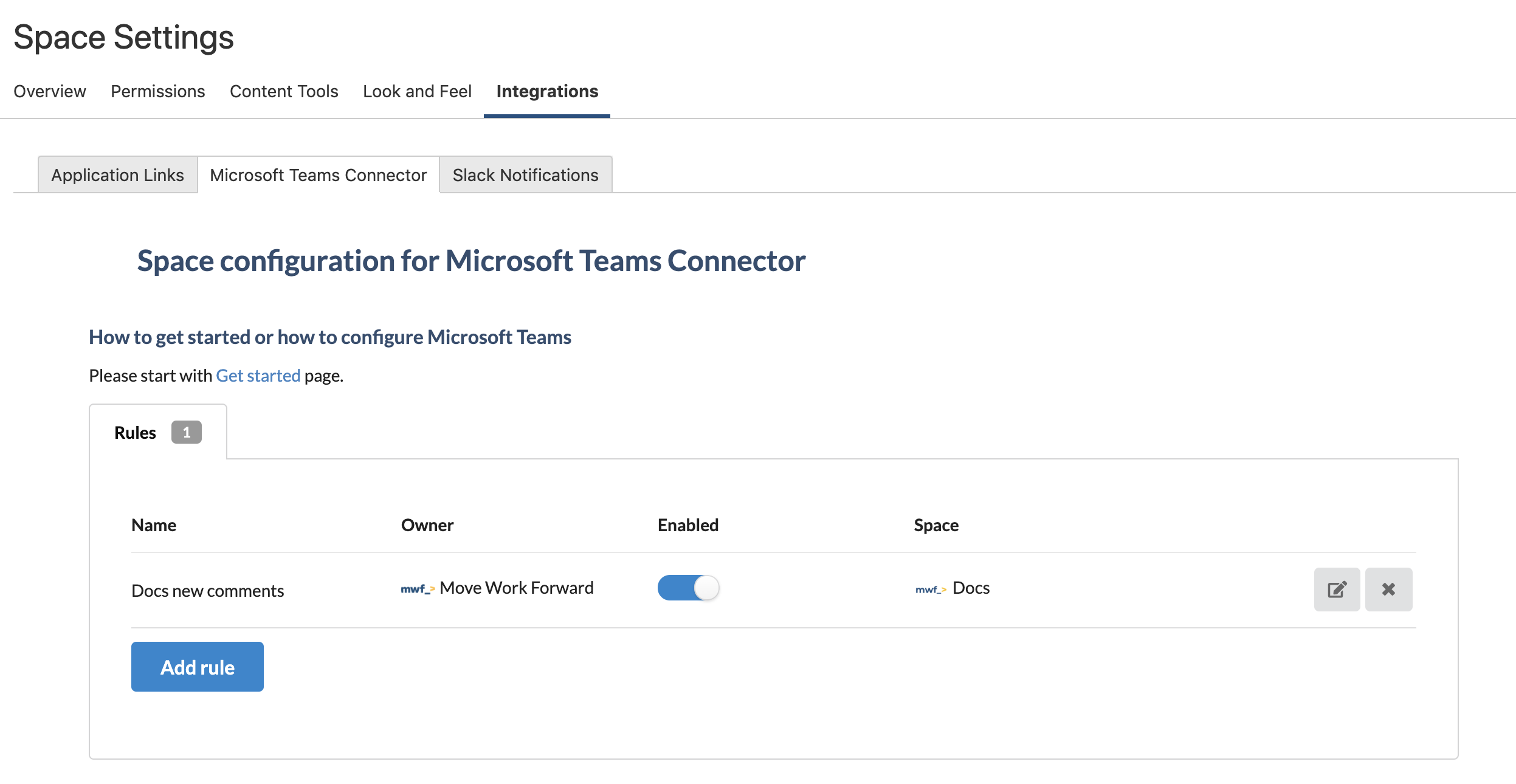
Content Configuration
Do you want to get notified when a particular page changed or commented? Maybe it is your blog post?
Go to the page you want to receive notifications from, use the top right menu and select there Microsoft Teams Notifications.
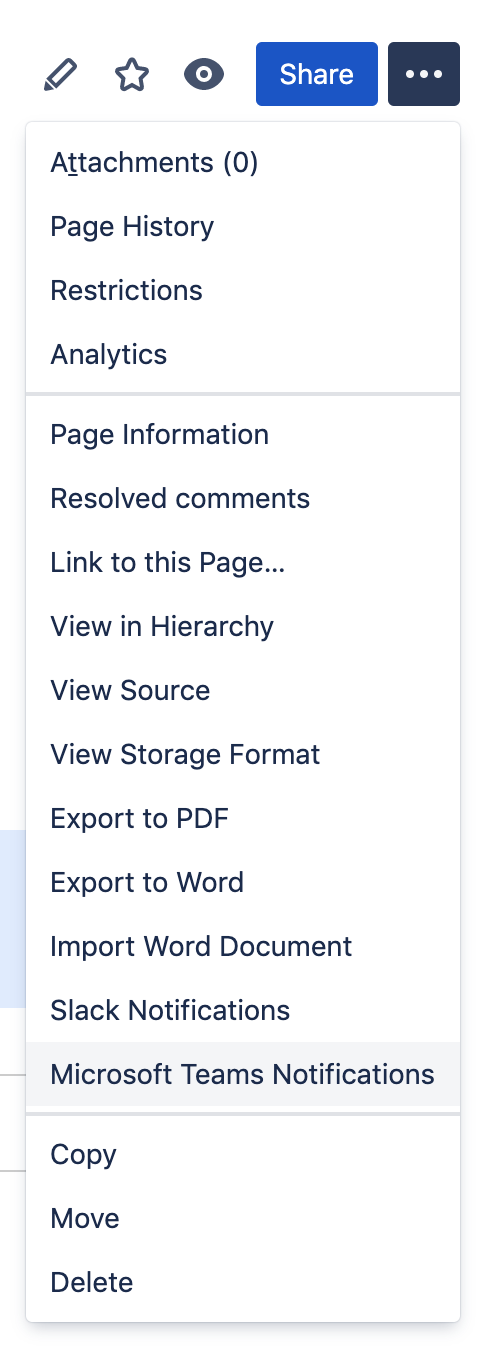
This action will trigger a content configuration dialogue where you can set up a rule for this page.
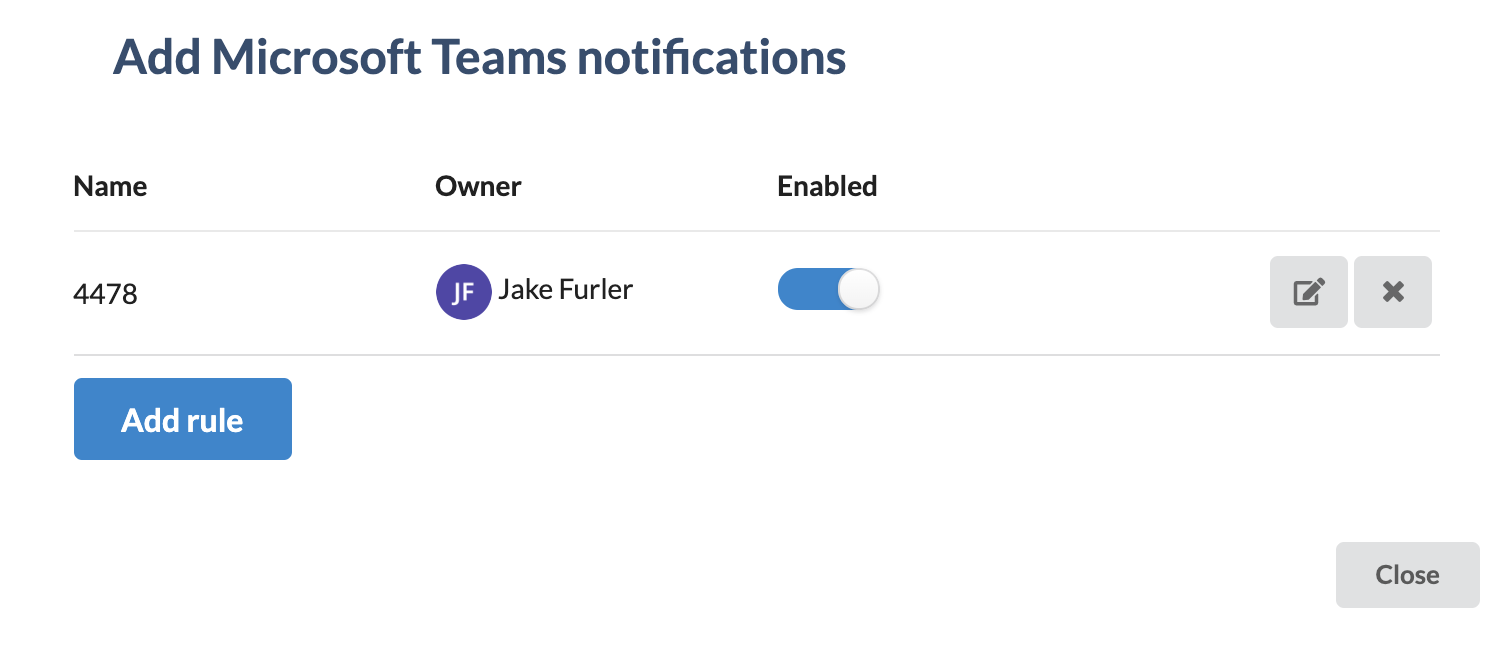
Personal settings (only works with Bot)
You can navigate to Personal settings by clicking on your user avatar and picking Microsoft Teams in the menu.
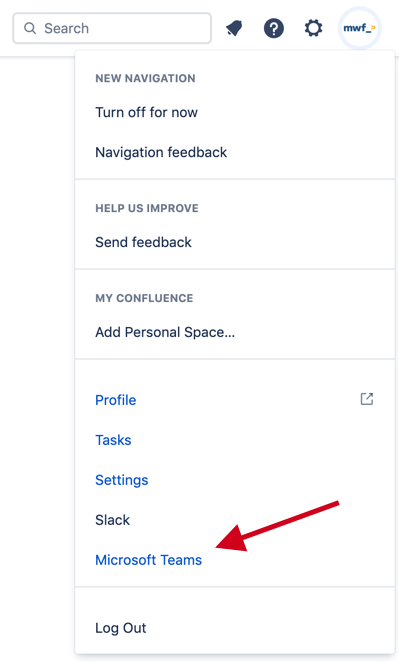
Afterwards, you can set up your personal notifications.
Important: Personal notifications only work with Microsoft Teams Confluence Connector Bot.
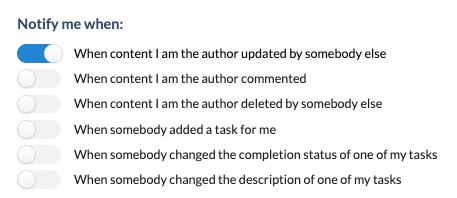
Using personal Microsoft Teams Confluence integration, you receive direct notification from Microsoft Teams Confluence bot when:
a peace of content your authored gets updated, commented or deleted
when an inline task assigned to you gets completed, the task description changes.
Additionally, on this page, you can disconnect your Microsoft Teams account as well.
How to setup Microsoft Teams Confluence Connector Bot
Connect or link Microsoft Teams and Confluence accounts
To interact with the Bot (search, unfurl, comment, etc.), you need to connect your Microsoft Teams and Confluence Cloud accounts. Accounts are connected between Microsoft Teams and Confluence tenants.
After the Confluence Connector Bot has been installed, you need to use the "Connect" command to trigger the connection process.
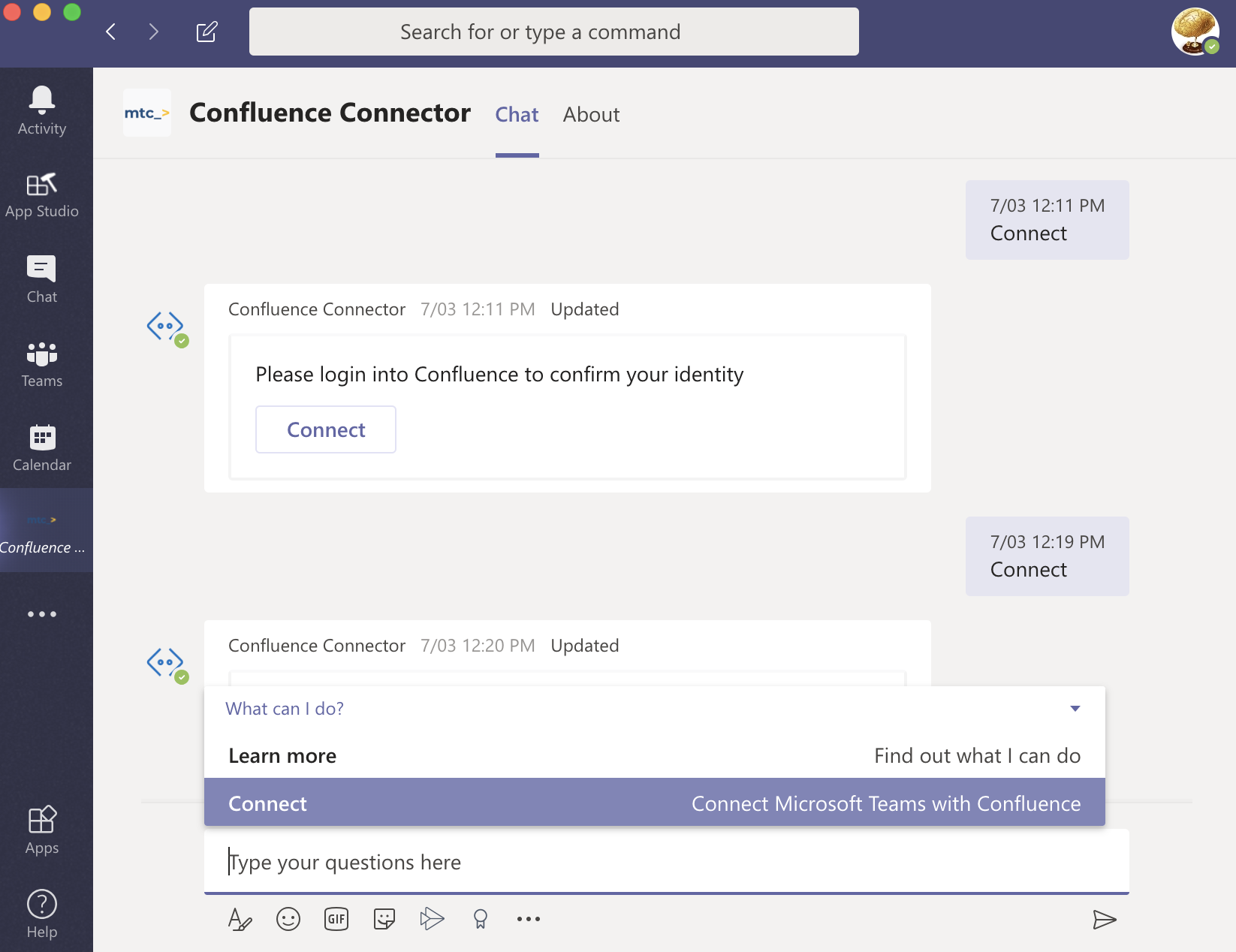
After you type, connect or select connect command, you will get a card where you need to insert your Confluence base URL and select the Confluence companion App installed (Pro or Lite).
Important: Microsoft Teams Confluence Connector Confluence app must have been installed before the connection process.
The confluence URL usually looks like https://company-name.atlassian.net/wiki. For instance, https://moveworkforward.atlassian.net/wiki or https://microsoft-teams.atlassian.net/wiki
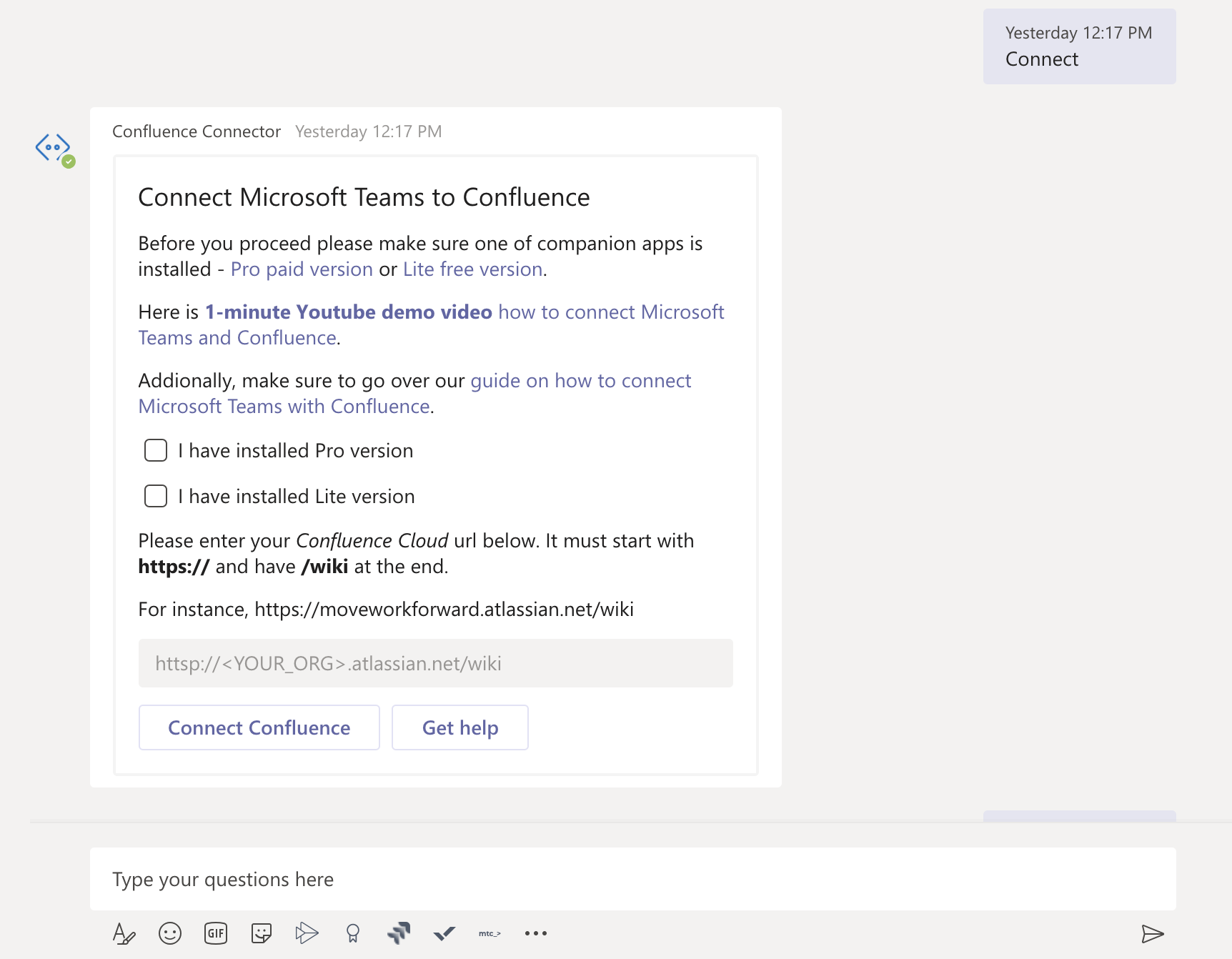
Enter everything and press "Connect Confluence App". If you don't have the Microsoft Teams Confluence Connector companion App installed, you can press the "Install Pro" or "Install Lite" buttons and install them from Atlassian Marketplace.
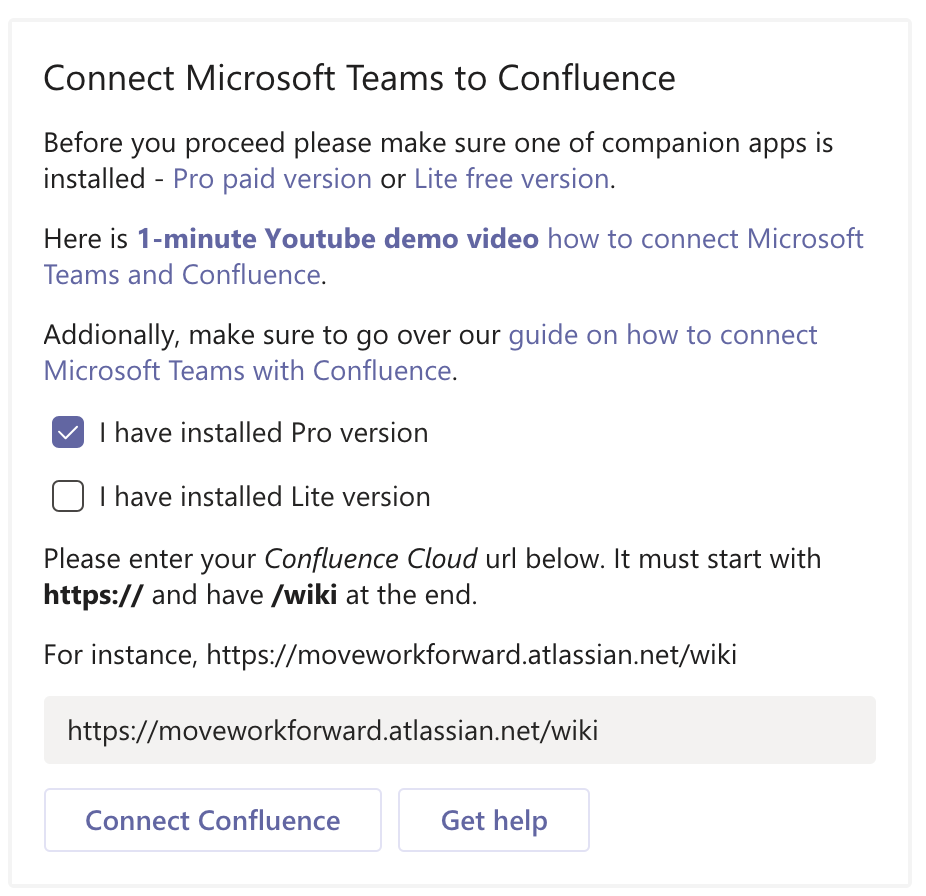
Afterwards, the special unique user link is generated to connect Microsoft Teams and Confluence accounts. The card from above will be swapped by the card displayed below.
Important: do not share the link or do not use it in team channels.
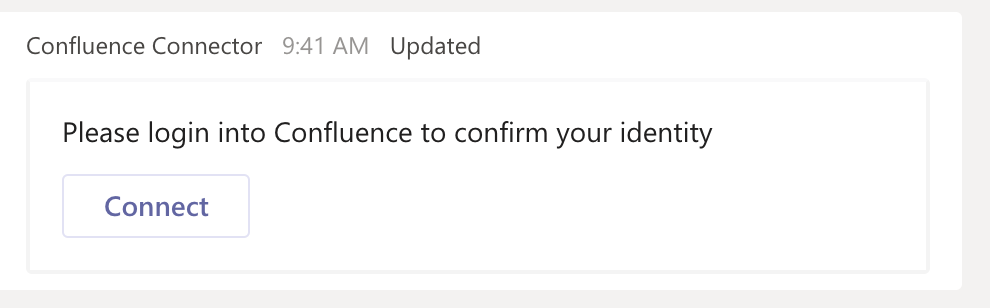
When you press the Connect button, a special page in your Confluence will be opened to map Microsoft Teams and Confluence accounts.
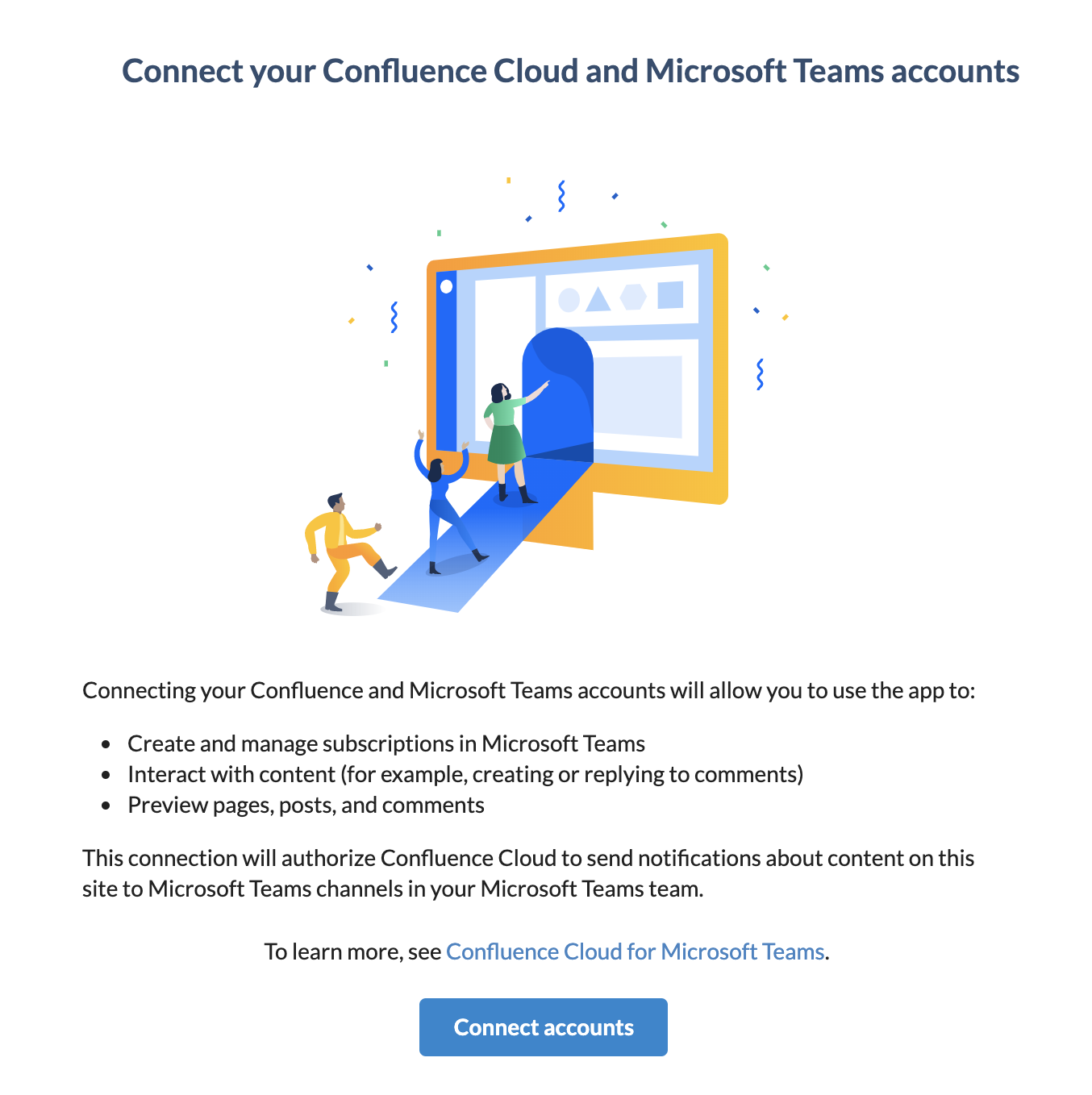
When you are ready to map, press "Connect accounts". From now on, you can use Bot functionality.
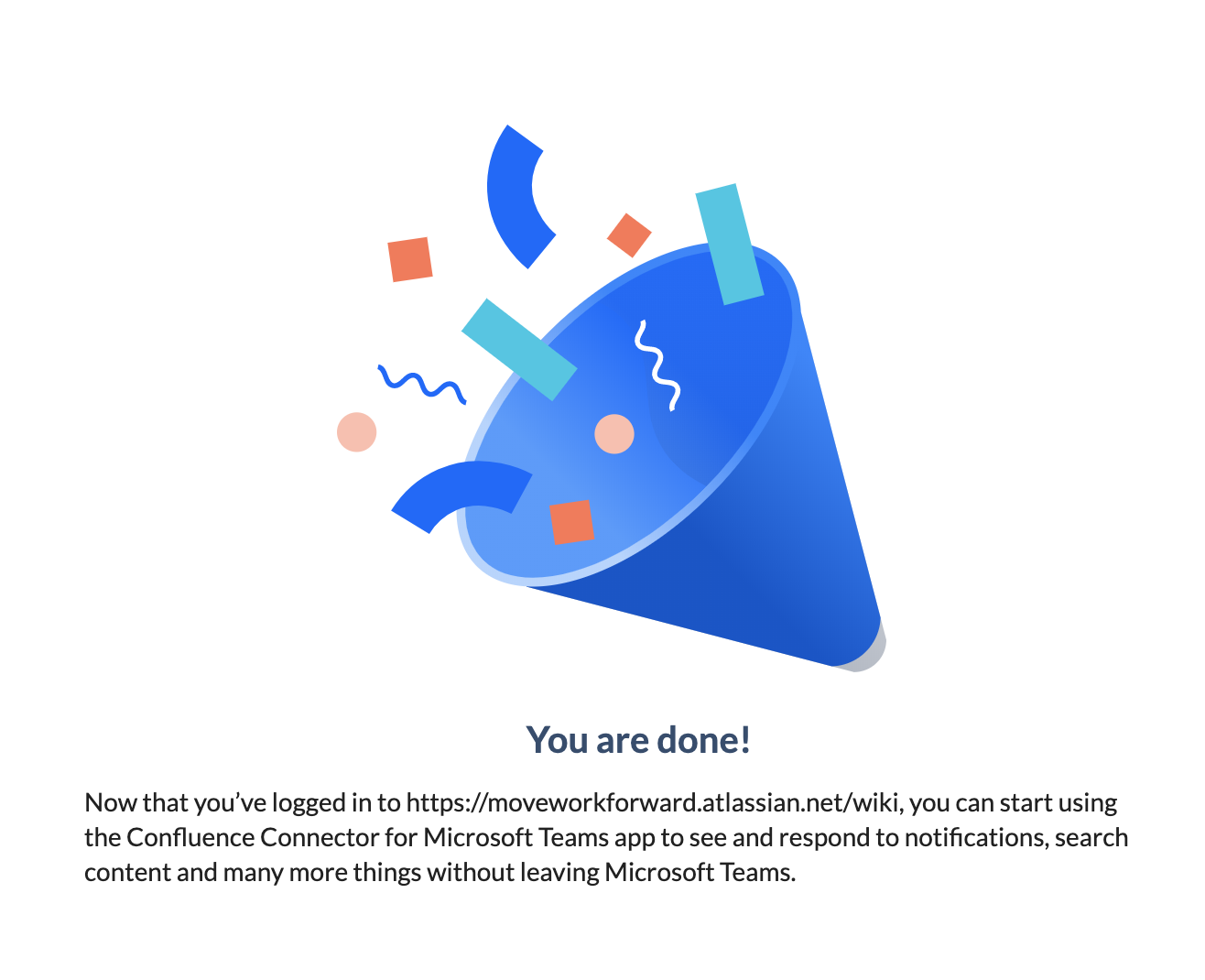
The message in Microsoft Teams should change to
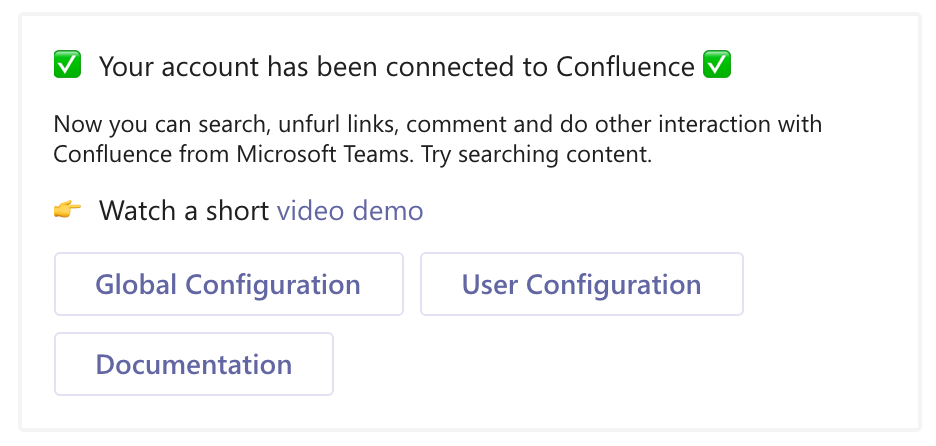
How to configure Microsoft Teams Incoming Webhook URL
Go to the Microsoft Teams channel configuration and add a connector.
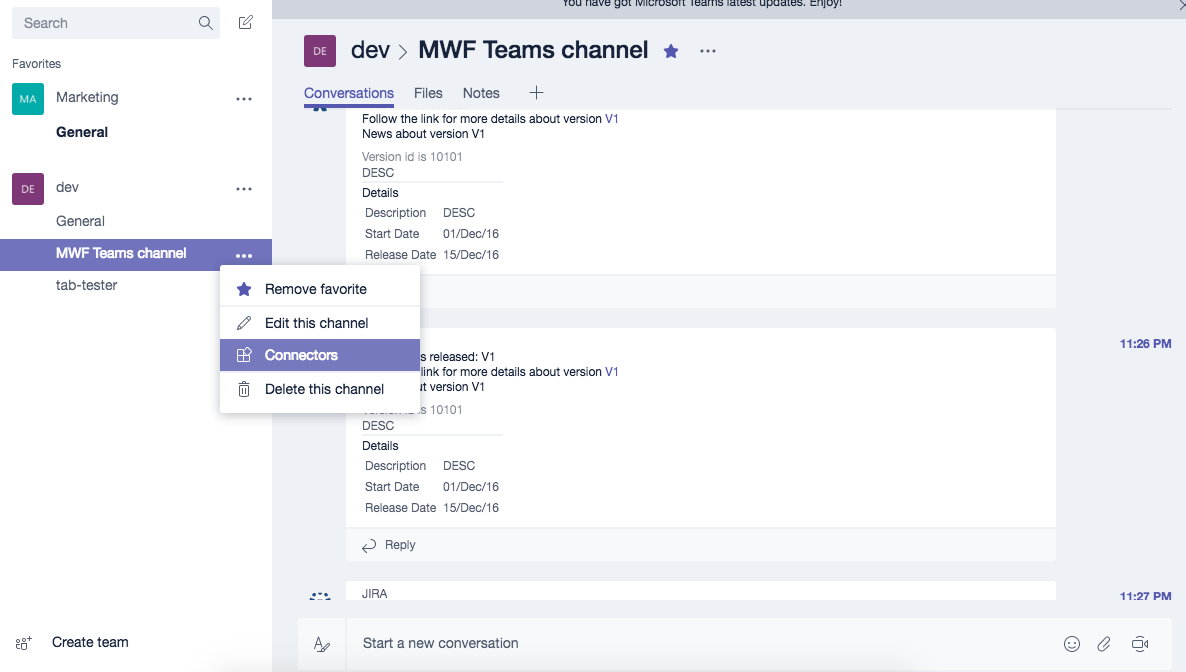
Find Incoming Webhook and add one. Put the name as Confluence and set the Confluence logo.
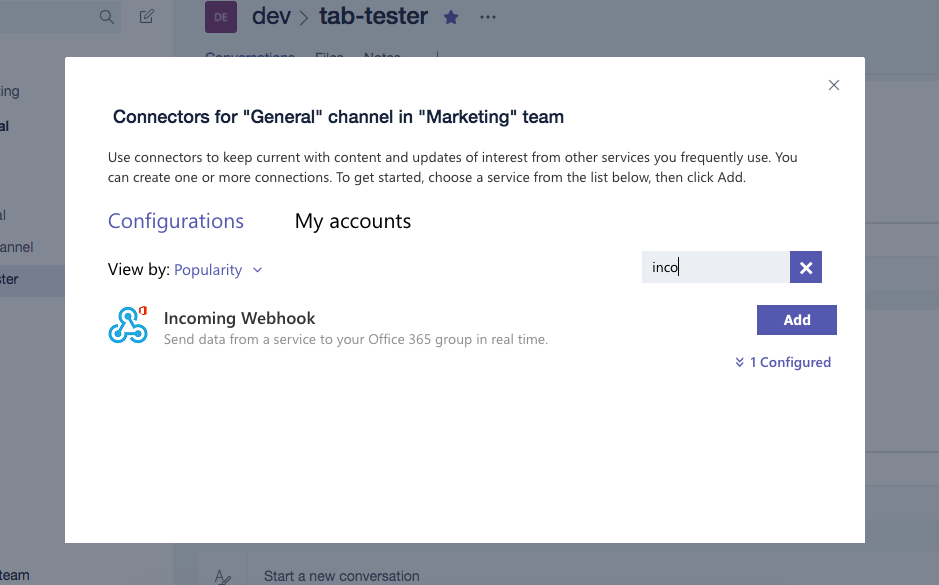
Set the name and the icon of the Connector.
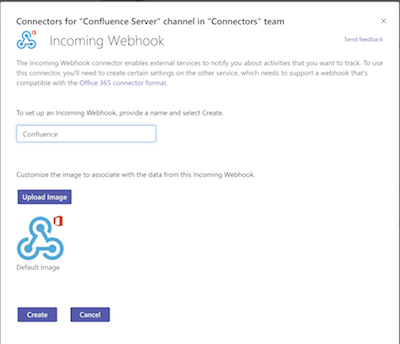
Copy the webhook URL that will be used later on during the configuration process.
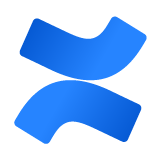
Difference between Lite and Pro
The Lite version currently has a limit of 100 Microsoft Teams messages sent monthly.
The rest of the functionality is the same.
How to migrate Microsoft Teams Confluence Connector Lite to Pro
There are three simple steps:
Start the Free trial of Microsoft Teams Confluence Connector Pro
Migrate data from Lite to Pro on the Global configuration page. The black button is like this.
Uninstall the Free version, or you will have two versions running in parallel, which will cause you different problems (double menu entries, double notifications etc).
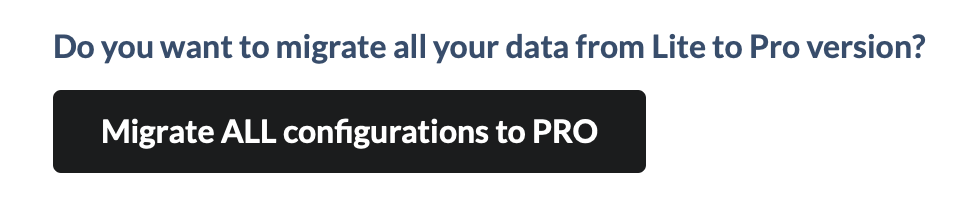
If you need help, please contact us.
Frequently Asked Questions
You can find frequently asked questions on the Microsoft Teams Confluence Connector product page.
Troubleshooting
Update
Please make sure that you have the latest App version, we fixed the issue pretty quickly, and there is a chance that your problem has been fixed.
Get help
You can create a Jira Service Desk support request with all information you can gather, please include the screenshot of the configuration (please don't worry about the webhook URLs, we won't store or use them) and the logs or errors you could find in the browser or on the server-side.
Official Roadmap
Updated:
