Model Catalogue
Autodesk Inventor Model Catalogue permits to manage your models with ease.
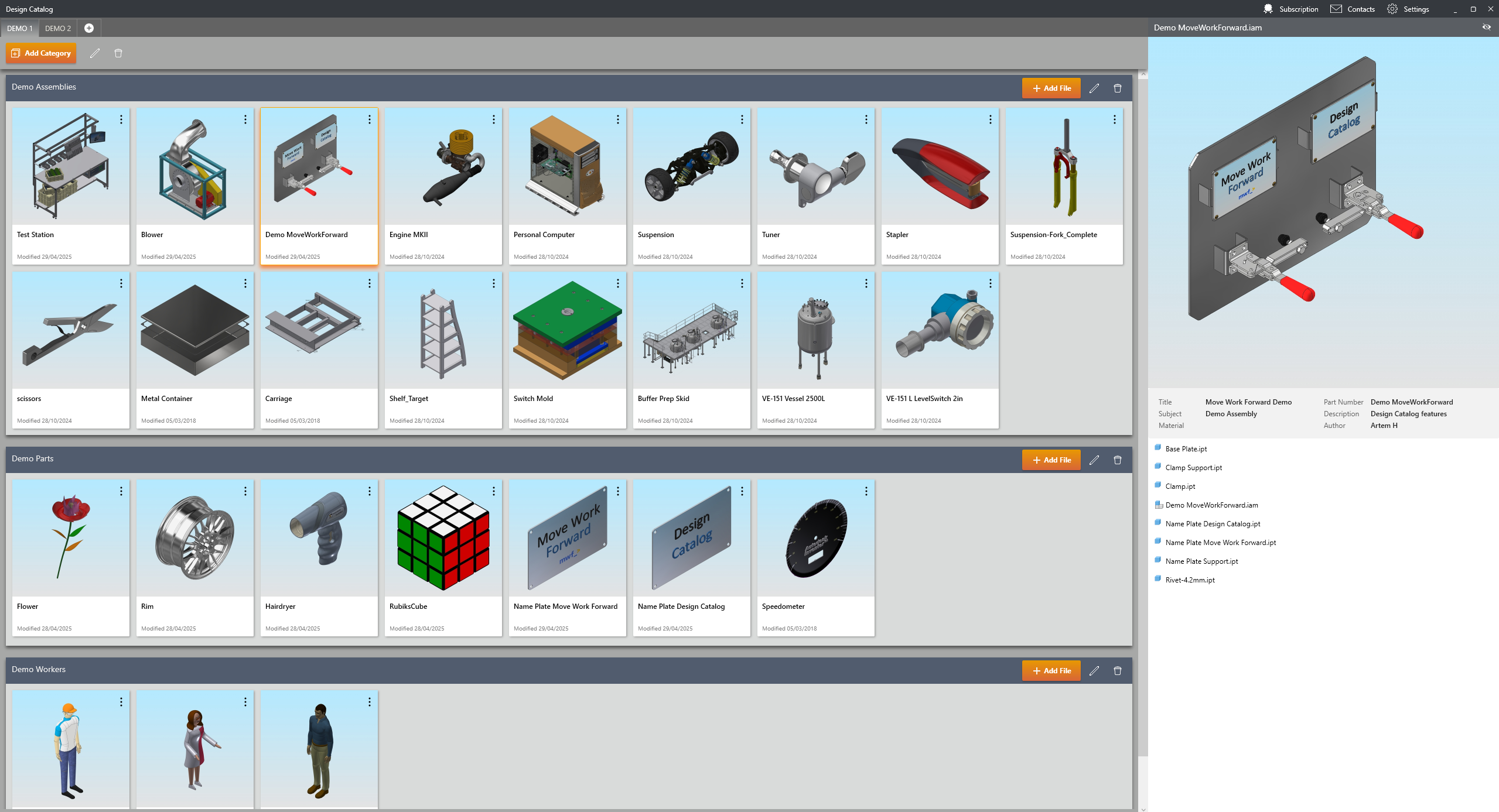
Description
Design Catalog is a desktop add-in application for Autodesk Inventor that allows engineers to create a custom collection of models within Autodesk Inventor for quick access to models and drawings, easily copy and insert them into the current design. The models in the catalog are grouped by pages and categories. Design Catalog can be shared between other engineers in the department. Catalog allows a deep copy of the entire assembly including drawings and linked files. The model in the catalog can have pre-configured constraints, thus insertion of the model is done way more.
✅ Design Catalog functions as a collection of intelligent shortcuts to local Inventor files — no data is uploaded or stored externally. All catalog information, metadata, and previews remain securely on user’s machine or local network.
Video tutorial
https://www.youtube.com/watch?v=ZPFq-xkuANgFeatures
Users can group models into Pages and Categories.
Each catalog item provides model details: a large image, model iProperties, linked drawings, PDFs, etc.
Users can open, copy, or insert any catalog model.
Users can create a deep copy of any catalog model, including associated drawings.
Users can define naming rules for copied models by adding or removing prefixes and suffixes.
Users can preconfigure the constraint sequence for each model.
Models can be inserted with constraints as a single unit, one-by-one, by group, or by multiple groups.
Models can also be inserted without constraints into free modeling space.
The catalog supports reordering of models within a category, as well as reordering of categories and pages. Models can be dragged between categories.
General Usage Instructions
Install the application form the Autodesk App Store. Design Catalog command buttons are located on:
"Assemble" ribbon panel of the Assembly environment,
"3D Model" panel of Part Environment
"Tools" in Zero Document Environment (when non document opend)
The installer that ran when you downloaded this app/plug-in from Autodesk App Store will start installing the app/plug-in. OR, simply double-click the downloaded installer to install the app/plugin.
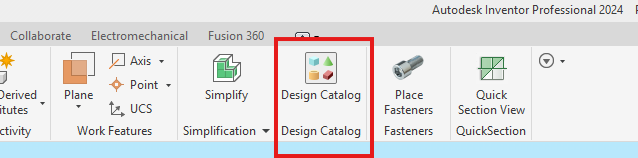
Start Inventor
Run "Design Catalog" button from "Tools" tab in Zero Documents Inventor Environment
You can see the Demo Page is opened in the Design Catalog
Do left-mouse click on any card and you will see the panel with details appered
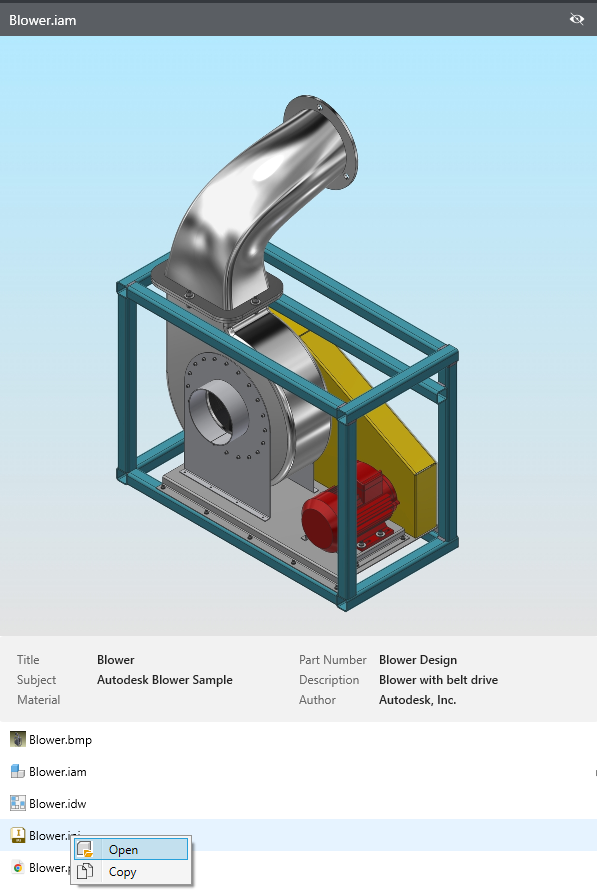
Do right-mouse click on any card, then click "Open" command from context menu - Inventor will open the selected model
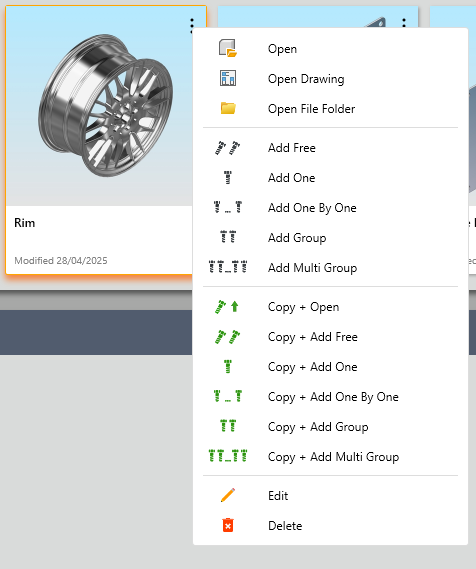
Card context menu view
Open any assembly document, run the application from "Assemble" panel, do right-mouse click on any card, then click "Add Free" command from context menu - Inventor will insert the selected model into your opened assembly document
Run Design Catalog again, click "white circle with plus" button (the last tab at the top), you will be prompted to enter the new Page name.
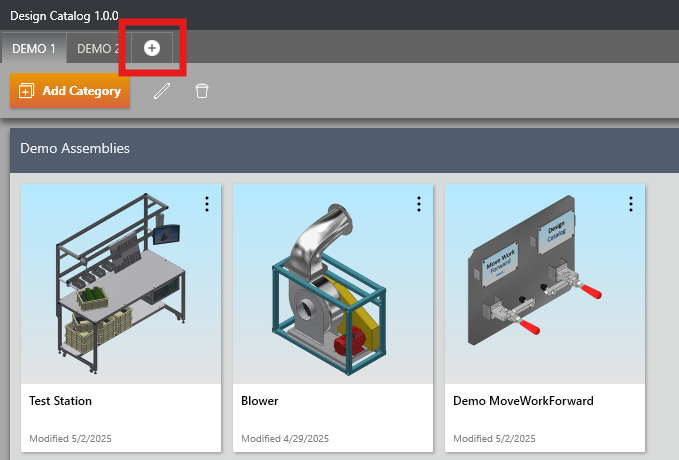
After the new page is created, click "Add Category" button to add new category. Enter new category name.
Click "+ Add File" and then click "Open File". Browse any Inventor file and click Save. The new catalog item is added.
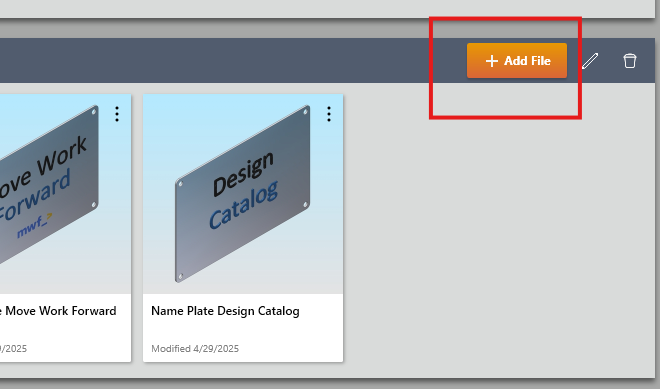
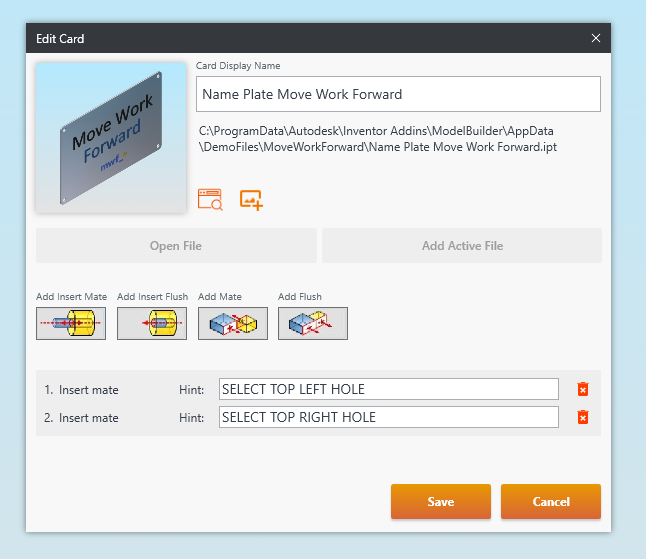
Technical Notes
Button ''Add Free'' inserts the model without constraints. Always enabled
Buttons ''Add One'', ''Add One By One'', ''Add Group'' and ''Add Multi Group" insert the model and start user-defined constraining sequence. Enabled only when constraints are defined
Buttons ''Add Group'' and ''Add Multi Group" are available when there is only 1 defined constraint with type of Insert Mate or Insert Flush
Trial and Subscription
The app provides a 30-day free trial with full functionality.
After the trial period expires the subscription has to be purchased via Autodesk App Store or with an invoice.
Subscription information can be viewed from button Subscription on the top bar.
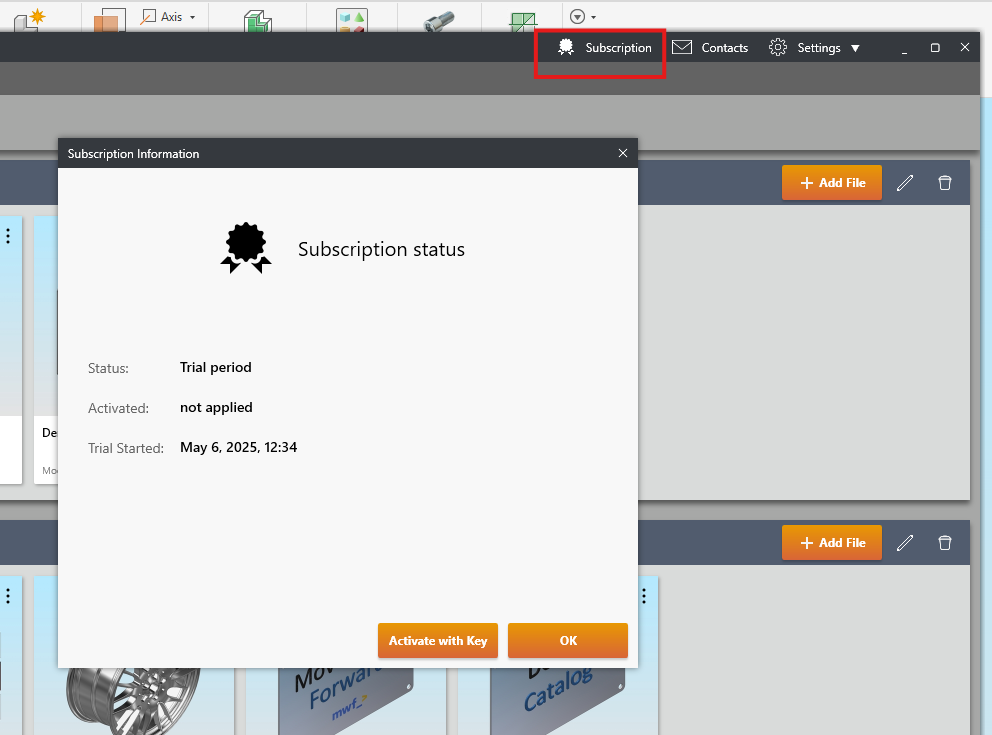
Updated:
