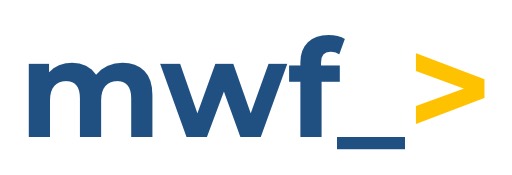Google Calendar Event to Worklog for Jira Cloud
The purpose of the add-on is to get Google Calendar Event data as Title, Start and End date time and send these data to the selected and connected Atlassian Jira Cloud instance to create a worklog. The user can select a Jira Issue from the selected Jira instance for the worklog.
Support portal - https://moveworkforward.atlassian.net/servicedesk/customer/portal/1
Installation
Open the Google Workspace Marketplace
Search for Calendar Event to Jira Worklog
Click on the Install Button
After installation, the app will prompt you to the authorization page to authorize with your Atlassian account and connect an Atlassian Jira Cloud instance.
After successful authorization, go to the Settings page to review your settings.
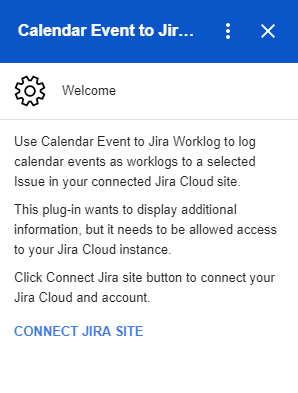
Configuration
You can open the settings page from the "..." menu, or access the settings from the footer.
On the settings page, you can:
see which Atlassian user you are logged in with
select another Jira Cloud instance (if there is more connected)
select a colour to change the colour of the event after a successful work log has been created
enable to omit closed Issues from the searcher (Issues in the "closed" Issue category in Jira won't be displayed when you search for Issues)
connect to other available Jira instances with the “Connect Jira Site” button (but you can select and save only one to use for the work logs)
remove the app from your connected Atlassian account with the “Remove Access” button (this button will navigate you to “Atlassian Account” settings).
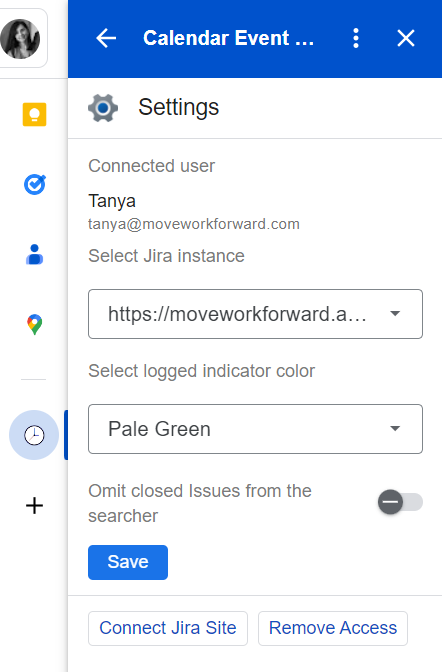
Note: If you don’t see side panel from your Google Calendar, it may be hidden. To expand it, click the arrow button to the bottom right of the calendar as shown below.
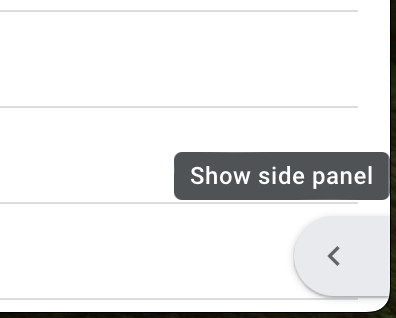
Save Calendar Event as Jira Worklog
After successful configuration, you can start to use the app.
Open your Google Calendar and click on the app shortcut to open it.
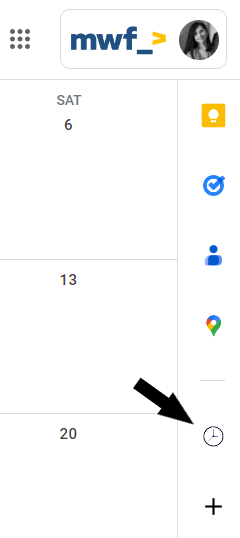
Click on any existing event in your Calendar.
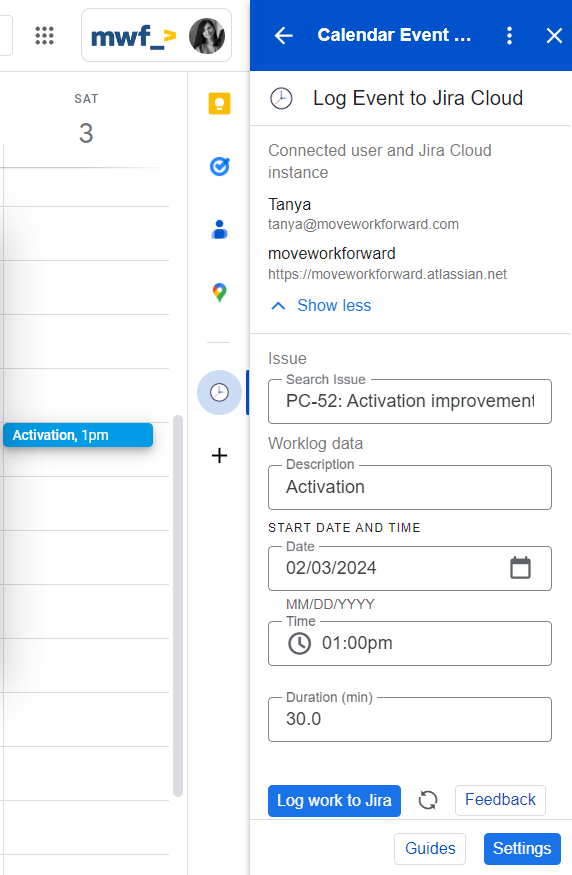
On the “Log Event to Jira Cloud” app page under the “Connected user and Jira Cloud instance“ section you will see:
the connected and selected Jira instance where the work logs will be created,
what connected Atlassian user the work logs will be created on behalf of.
Under the “Issue“ section you will see
an issue input field (mandatory), where you can search for an Issue with an Issue Key or Summary.
if the name of the selected calendar event contains a Jira issue key, the app will automatically display it in the “Issue” section.
Under the “Worklog data“ section you will see
the description input field (optional) which will be the description of the work log that comes from the calendar event title,
the start date and time input field (mandatory) which will be the start date and time of the work log that comes from the calendar start date and time,
the duration in minutes input field (mandatory) which will be the duration of the work log that comes from the duration of the selected event,
You can save the calendar event as a worklog with the “Log Event to Jira” button. The app will notify you if the worklog has been successfully saved in the Jira, or will display an error page otherwise.
You can refresh the worklog data that comes from the calendar event with the "Refresh" button next to the “Log Event to Jira”. This can be useful sometimes, because Google Calendar caches the events, and does not trigger update events for the app if the user changes the event’s duration with drag and drop or resizing the event card.
Updated: