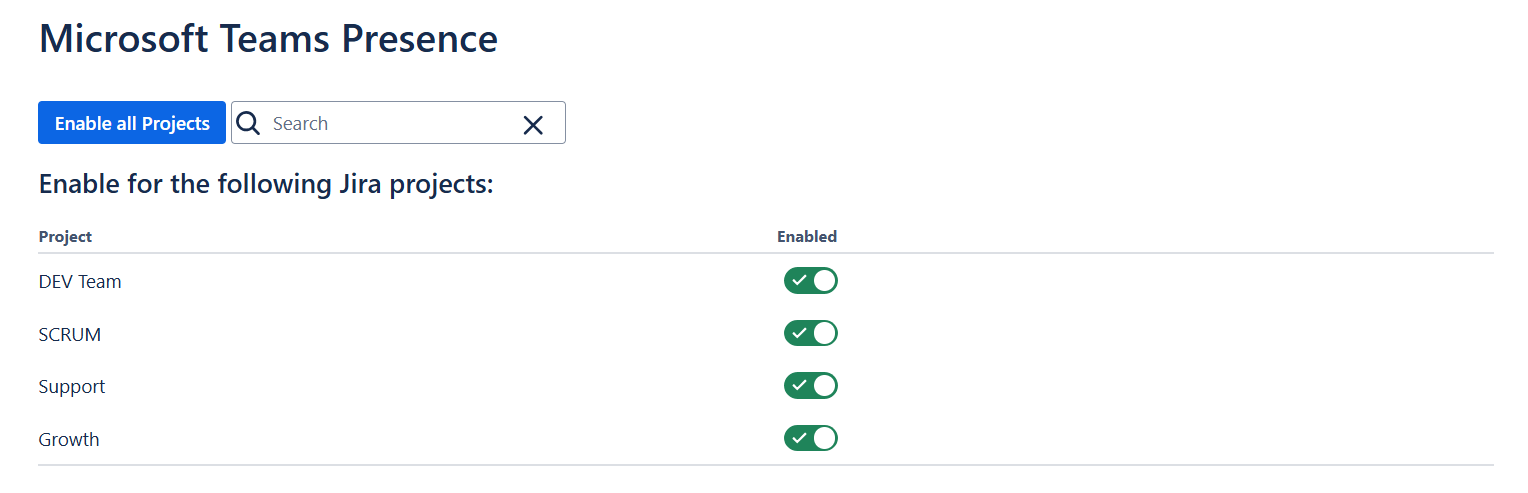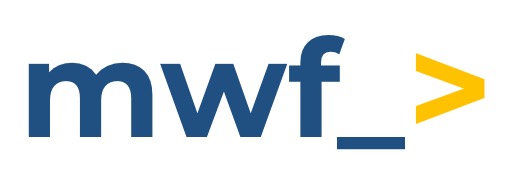Get started
In this guide, you will learn how to set up and use the Microsoft Teams Presence app in Jira. We'll walk you through installing and connecting the app to Microsoft Teams.
About the app
Microsoft Teams Presence displays the Microsoft Teams status of Jira issue assignees and reporters in the right sidebar, alongside appropriate issue fields. This functionality enables quick insights into team members' availability and current activity, streamlining communication and task management.
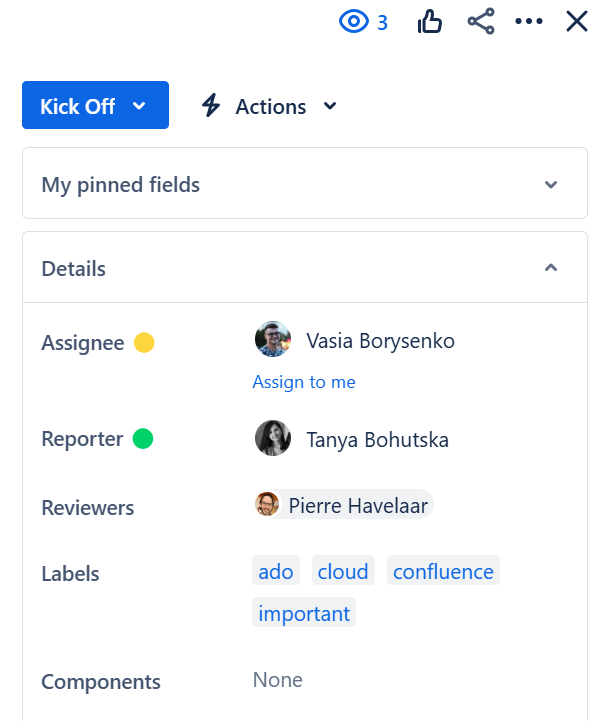
Jira users can see the Microsoft Teams status message within Jira by hovering over the information ![]() icon:
icon:
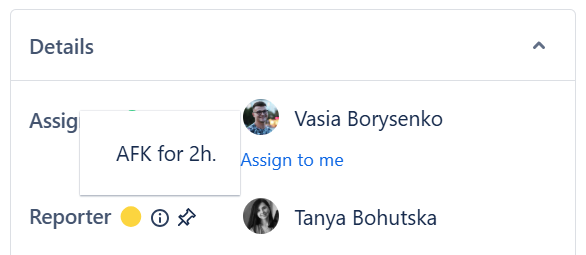
Installing Microsoft Teams Presence
Log in to your Jira Cloud instance.
Go to the Atlassian Marketplace and search for Microsoft Teams Presence.
Click on Get it now to initiate the installation. Follow the prompts to complete it.
Find our app in Manage apps section or Teams Presence section in the left-hand sidebar.
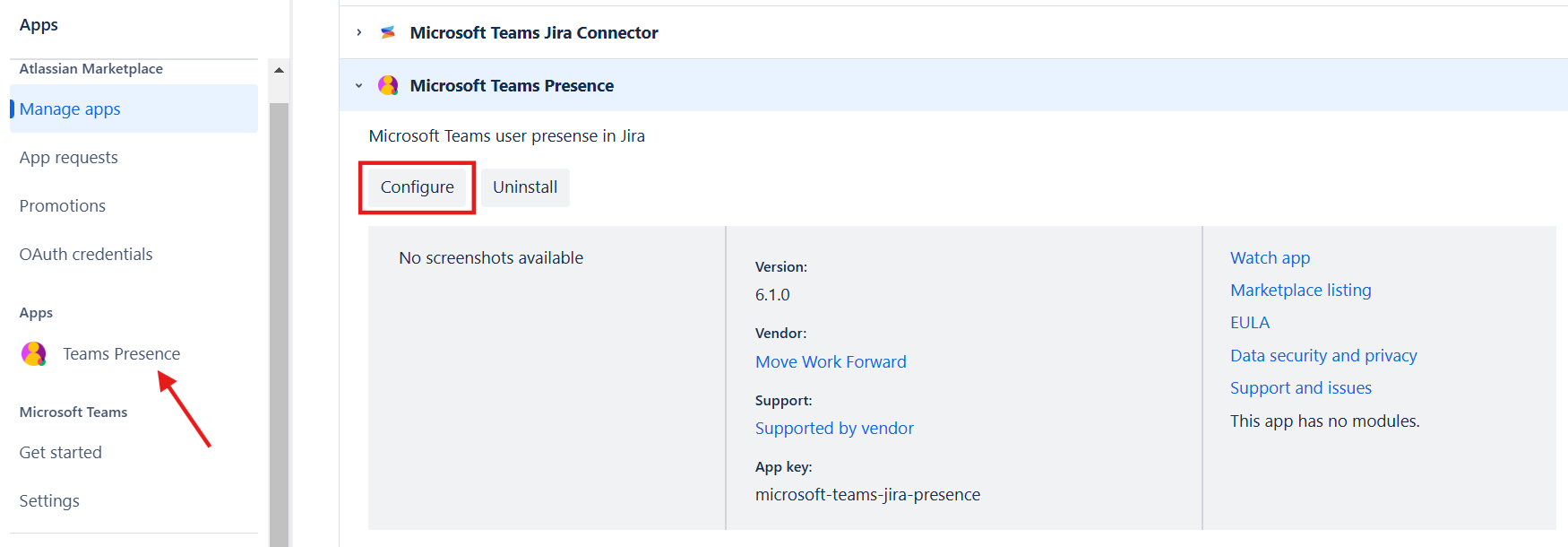
Only Jira administrators can install apps on your Jira Cloud instance.
If you're not an administrator, click Request app to notify your administrator. When requesting the app, explain how it will benefit your team and support your specific use cases.
Connecting to Microsoft Teams
To display Microsoft Teams statuses in Jira, a Jira administrator must connect their Microsoft Teams organization to the Jira instance.
The Jira user email must match the Microsoft Teams user email. It is achieved by using an Active Directory Service.
After app installation, click on Teams Presence on the left sidebar or Microsoft Teams Presence → Configure button in the Manage apps section.
On the app configuration page, click on Sign in with Microsoft Teams.
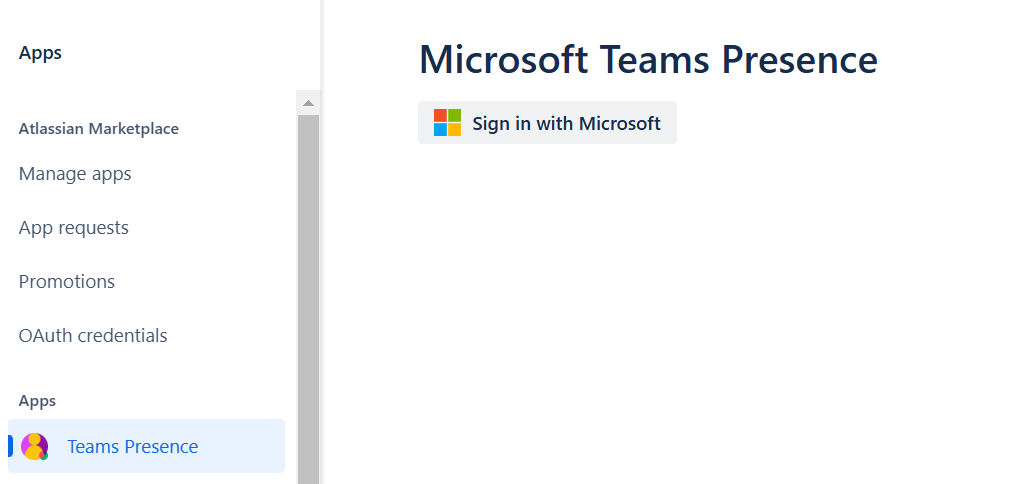
Accept required permissions:
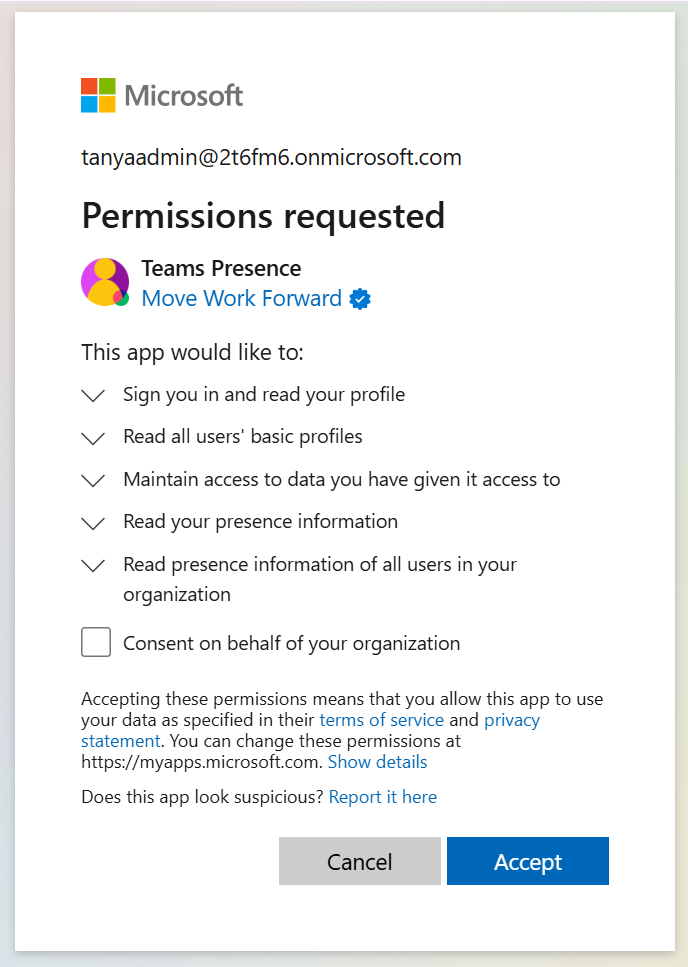
By accepting permissions, the connection process will be completed.
Using email addresses, the app automatically connects Jira users to their corresponding Microsoft Teams accounts when Jira issue details are loaded.
Once your Microsoft Teams organization is connected, your team can:
View Teams statuses in the Jira issue view, displayed in the right-hand sidebar alongside issue fields.
See the Teams status message by hovering over the
 icon.
icon.
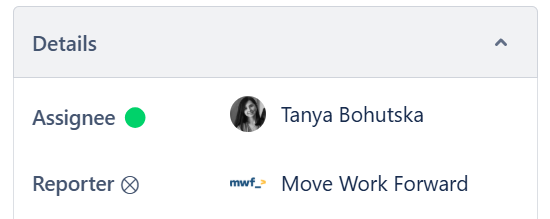
App availability for Jira Projects
After connecting to Microsoft Teams, the Microsoft Teams Presence app enables administrators to manage its functionality on a project-specific basis.
Follow these steps to enable or disable the app for specific Jira projects:
After the Microsoft Teams connection, go back to app configuration page.
You’ll see a list of your Jira projects with toggles next to each project name.
Enable or disable the app:
Toggle the switch on to enable the app for a project.
Toggle the switch off to disable the app for a project.