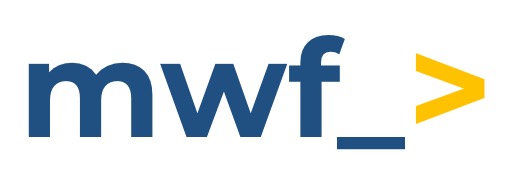Advanced Microsoft Teams Jira Connector from Jira Data Center - Bot Configuration
This page contains information on how to connect Move Work Forward with Jira Microsoft Teams application and Advanced Microsoft Teams Jira Connector for 2-way integration.
The main benefits of 2-way integration
Reduce App and context switching and stay more focused on your day to day activities.
Move Work Forward faster.
Do not miss an important update from Jira, but do not get overwhelmed with unnecessary notifications from Jira.
The main drawback of 2-way integration
Increased security surface of attack, because you need to open up your Jira of external communication. Before you could completely close your Jira from the incoming Internet traffic.
You can reduce the area of attack but allowing only Move Work Forward systems to connect to your Jira.
Features of the Advanced Microsoft Teams Jira Connector with Microsoft Teams Bot.
Get actionable notifications into any public Microsoft Teams channel.
Transition, assign and comment on Jira issues directly from Microsoft Teams.
Receive personal, issue-level and other notifications.
Create discussion channels for your issues.
Create a Microsoft Teams tab that displays issues for a Jira filter.
Create or edit issues directly from Microsoft Teams.
Search issues from Teams and share them as actionable cards.
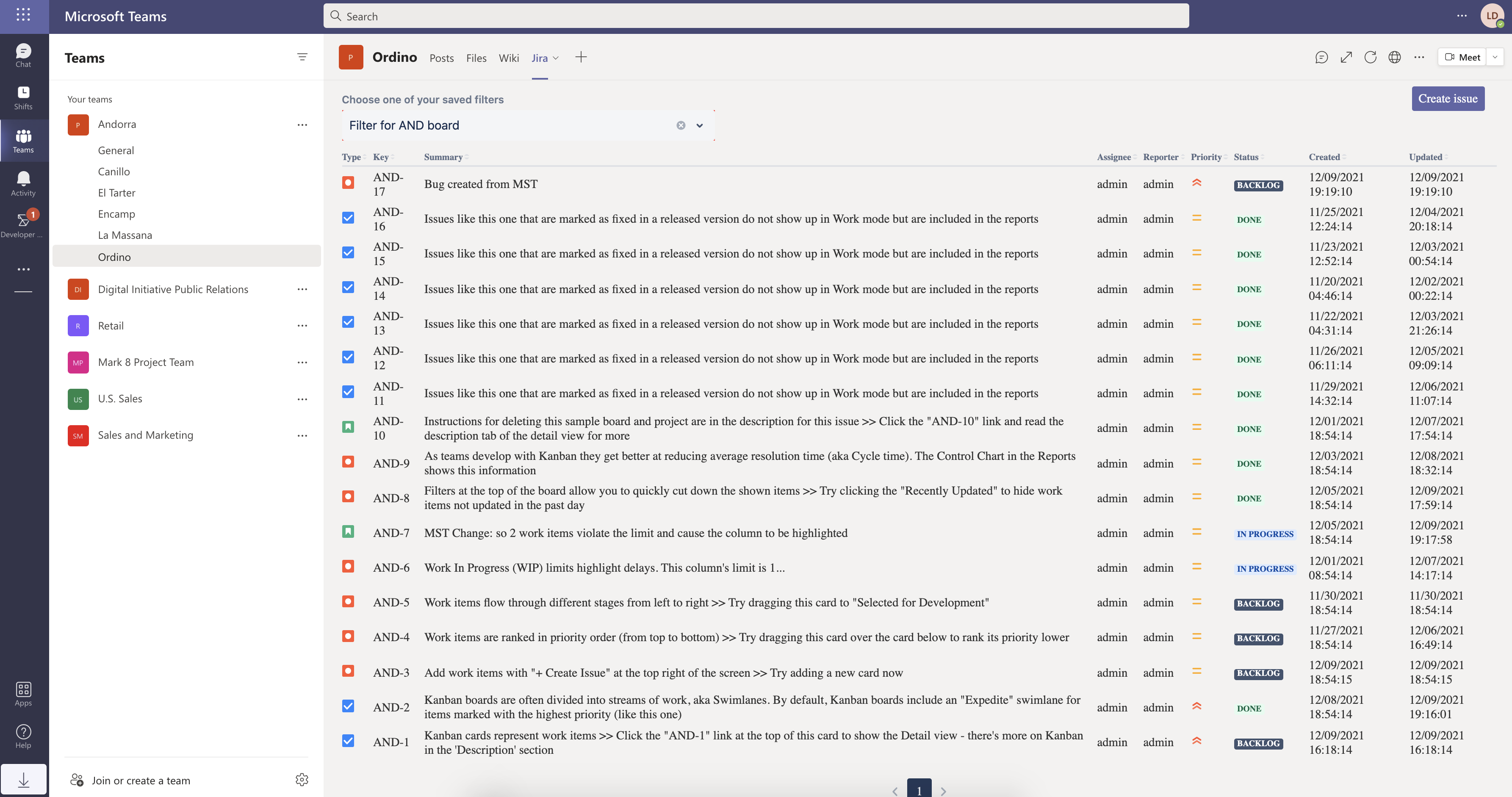
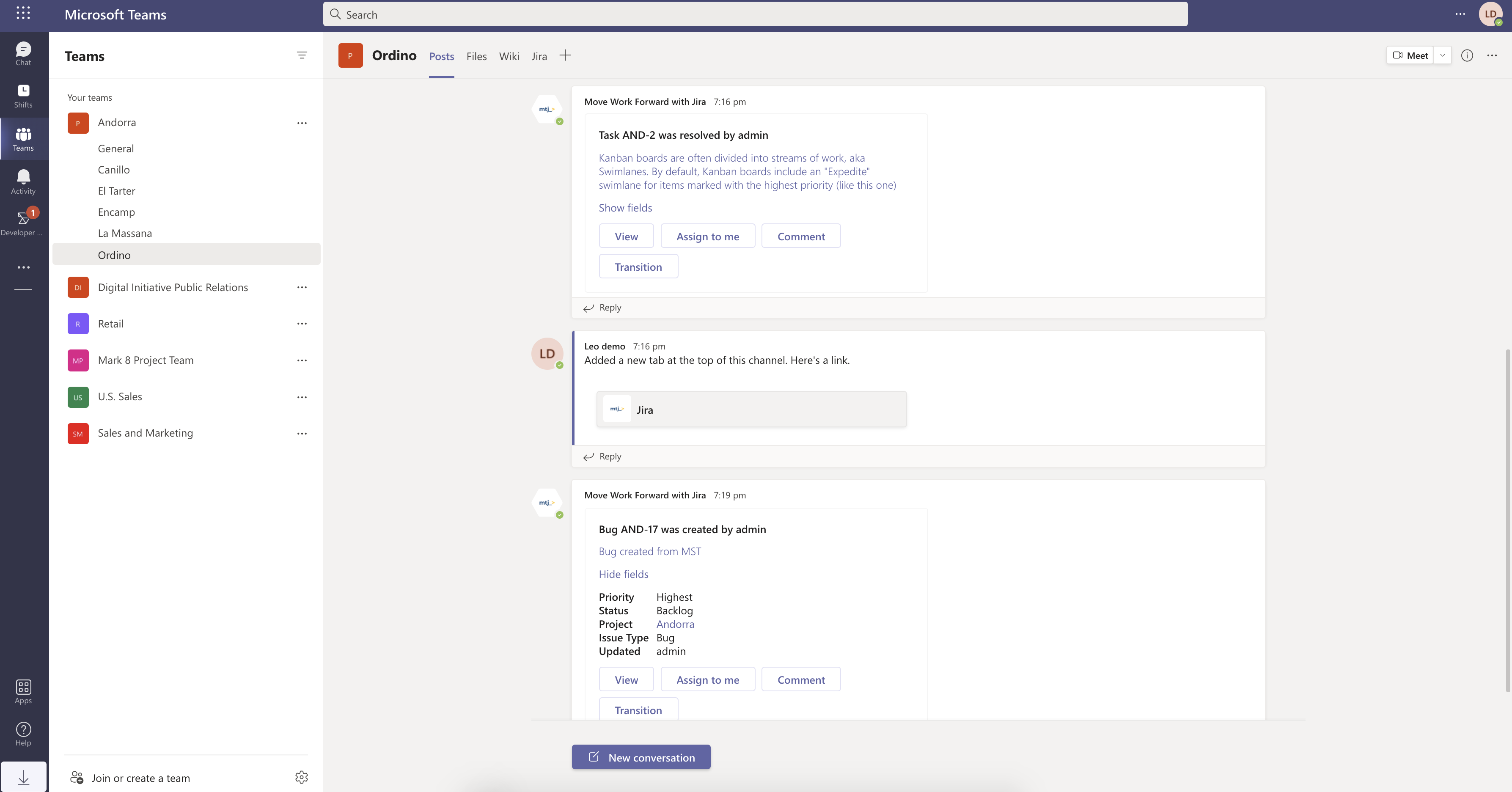
Connect your Jira instance with Microsoft Teams App
A quick video setup demo - https://youtu.be/pcrVAogw0ow
Jira system administrator needs to go to the App’s settings in System configuration. Please find there Bot Settings tab.
Please enable the 2-way integration.
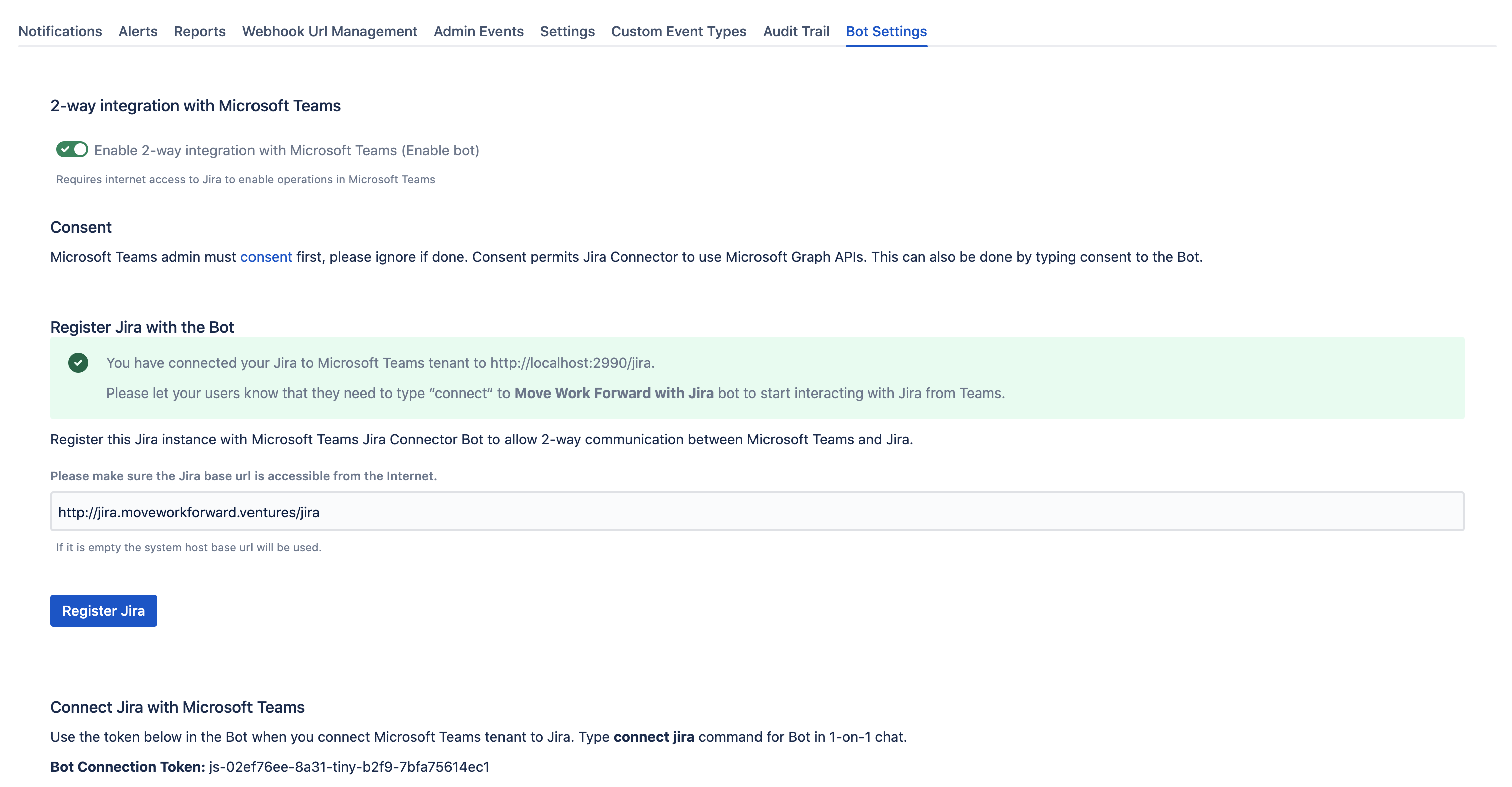
As a next step, please enter below the Internet-accessible Jira URL and click Register Jira. When you see a success message please move on. Alternatively, please enable the debug mode for our App and retry.
Afterwards, copy the Bot Connection Token and go to the Microsoft Teams. Make sure Move Work Forward with Jira Microsoft Teams app is installed in the team where you need it. In the 1-on-1 conversation with the bot please type connect jira and in the returned card enter the token.
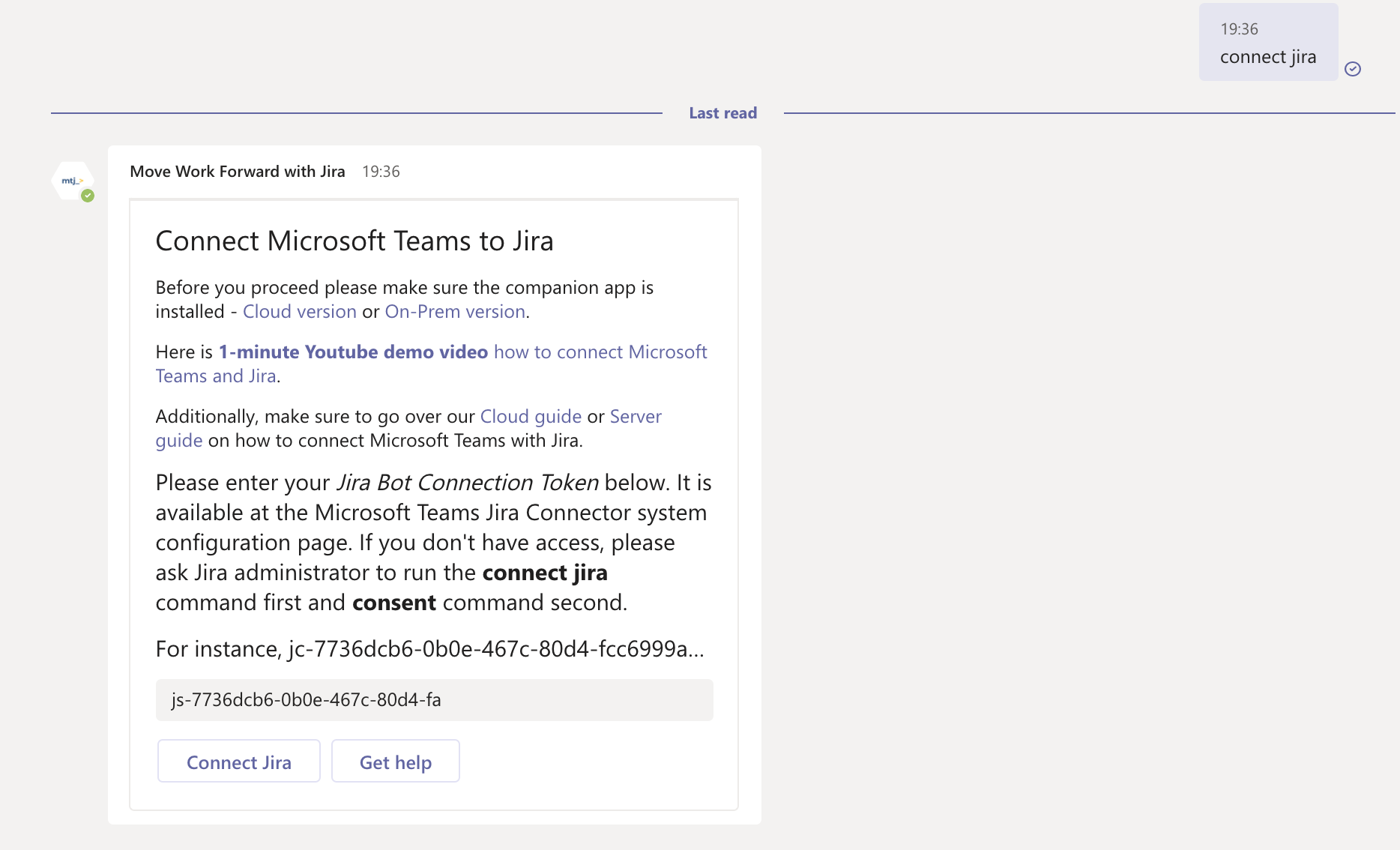
And press Connect Jira. The message will be changed into a card below with only one button, please press it.
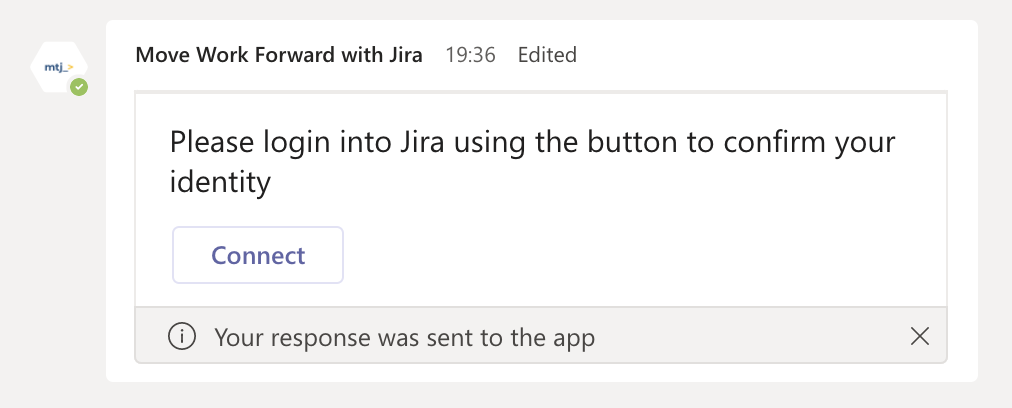
After you have connected Jira with Teams your message should transform into something like this.
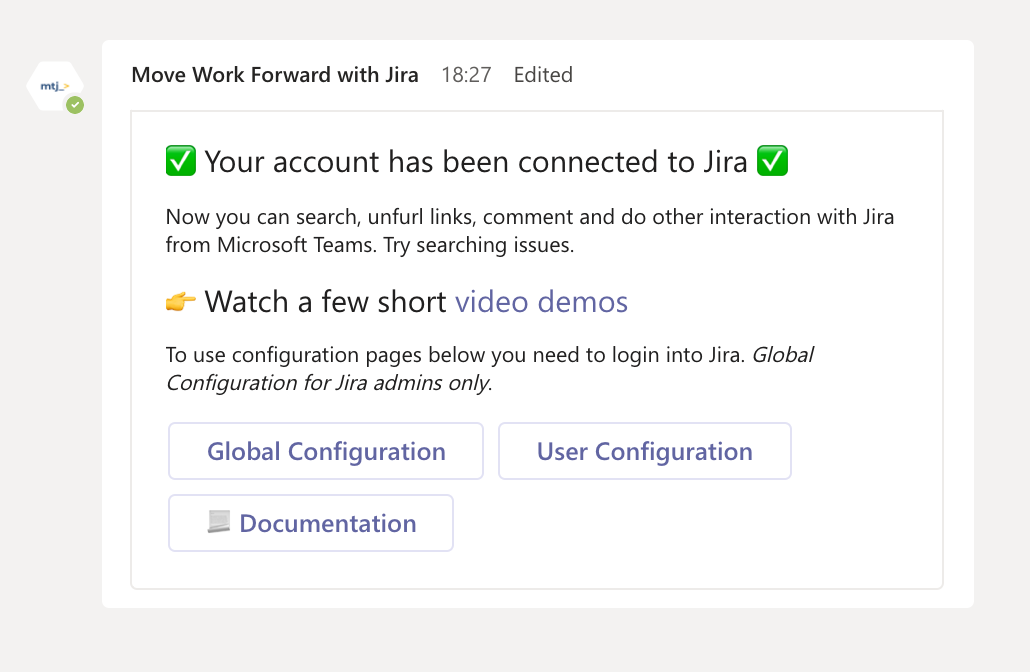
The message above indicates that you have connected your Teams tenant with your Jira tenant.
Consent
The consent is required for the Bot to be able to:
check whether it is installed in a selected team (when configuring notifications)
create discussion channels from the Issue View screen
Before the bot can be fully used, the Microsoft Teams admin needs to do the APIs scope consent for the bot. In order to kick it off, the Microsoft Teams administrator needs to type consent in a 1-on-1 conversation with Move Work Forward with Jira bot. And press Consent button.
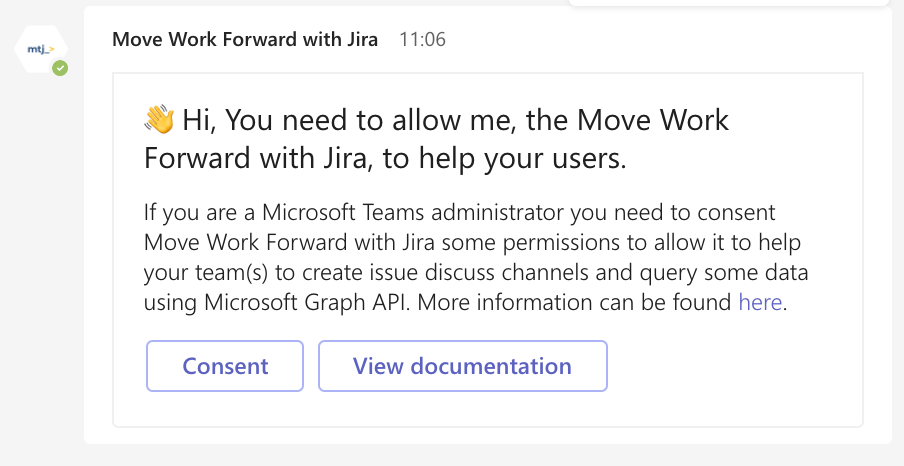
When the consent is done on the following screen.
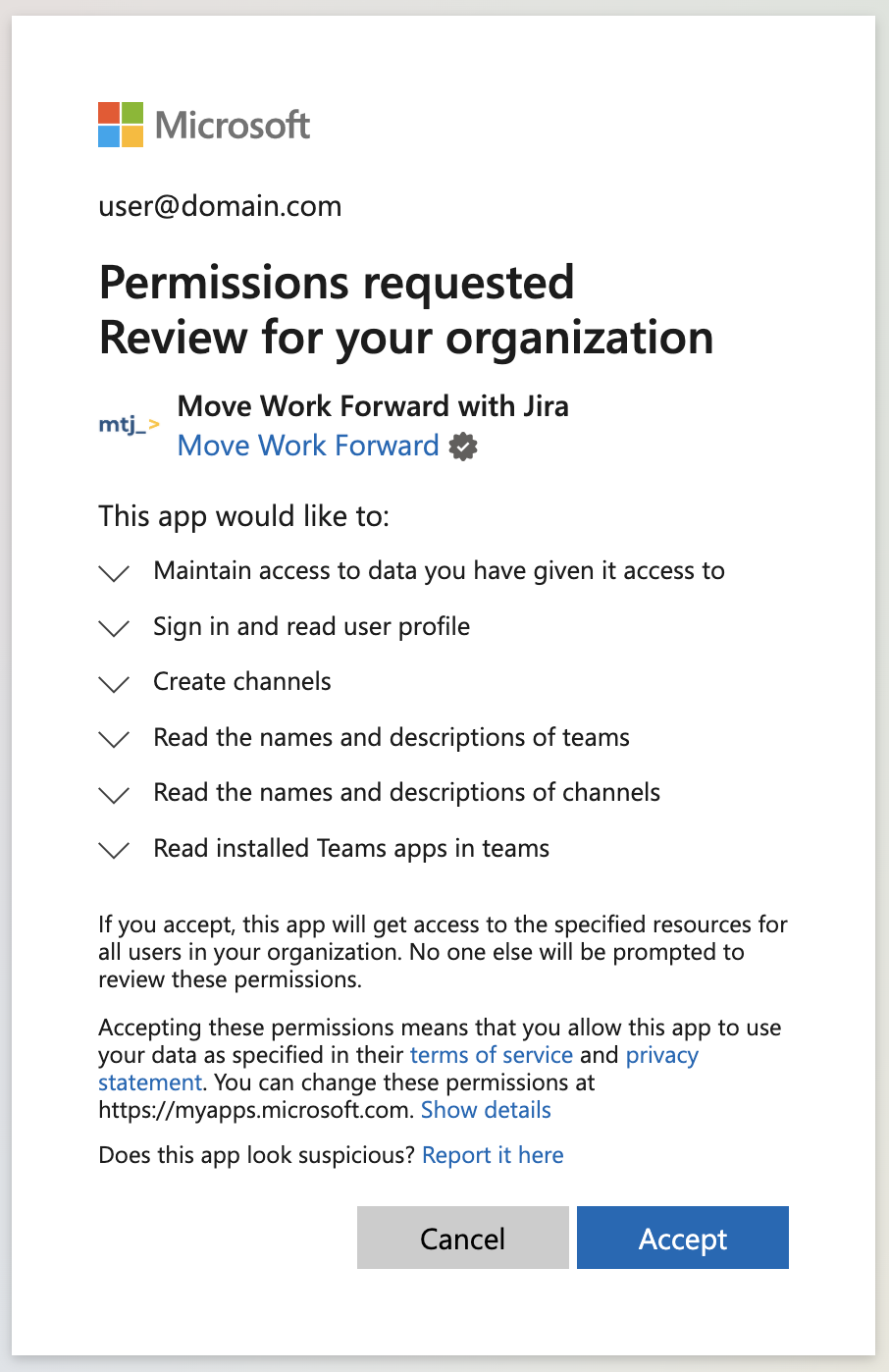
The bot is fully functional on the Jira side.
How to install Move Work Forward with Jira bot into a Microsoft Teams team
Install Move Work Forward with Jira into Microsoft Teams team
Updated: