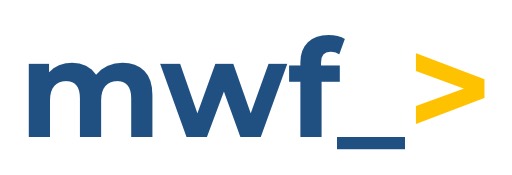Advanced Microsoft Teams Jira Connector (Server and Data Center)
Microsoft Teams Jira Connector provides one-way integration from Jira to Microsoft Teams. It is a much more secure and robust integration.
This documentation won't be maintained anymore.
Please visit our up-to-date documentation to be in the loop on the latest improvements and features.
2-way integration details are described in the Microsoft Teams Jira On-Premises guides.
Marketplace link: https://marketplace.atlassian.com/apps/1216325/microsoft-teams-jira-connector?hosting=server&tab=overview
Main features
1-way integration between Microsoft Teams and Jira On-Premise
Set up notifications from Jira to Microsoft Teams about events in Jira like issues created, commented, work logged, sprint started, etc.
Filter down the events to receive only what matters to you. The filters include labels, projects, and custom fields.
Use full power of Jira saved filters and JQL.
Configure Microsoft Teams message content.
Receive alerts and scheduled reports about issues in status, not transitioned issues, project reports and many more.
All of the above can be done on the global and project level.
2-way integration adds the following enabled by our companion Microsoft Teams apps:
Comment, transition, and assign issues from a Microsoft Teams message card.
Embed the list of issues into a Microsoft Teams tab
Create and edit Jira issues from the Microsoft Teams tab
Search Jira issues and insert the search results into Microsoft Teams channels
Notifications configuration
You can find notifications configuration on the Microsoft Teams Notifications configuration page.
Alerts configuration
You can find alert configuration on the Alerts Configuration page.
Scheduled reports configuration
You can read about Scheduled reports configuration on this page.
Administrator-only settings and configuration
Admin events notifications
Global administrators can configure Microsoft Teams Jira Connector to receive system-level event notifications. It includes events related to users, plugins and re-index all completed events.
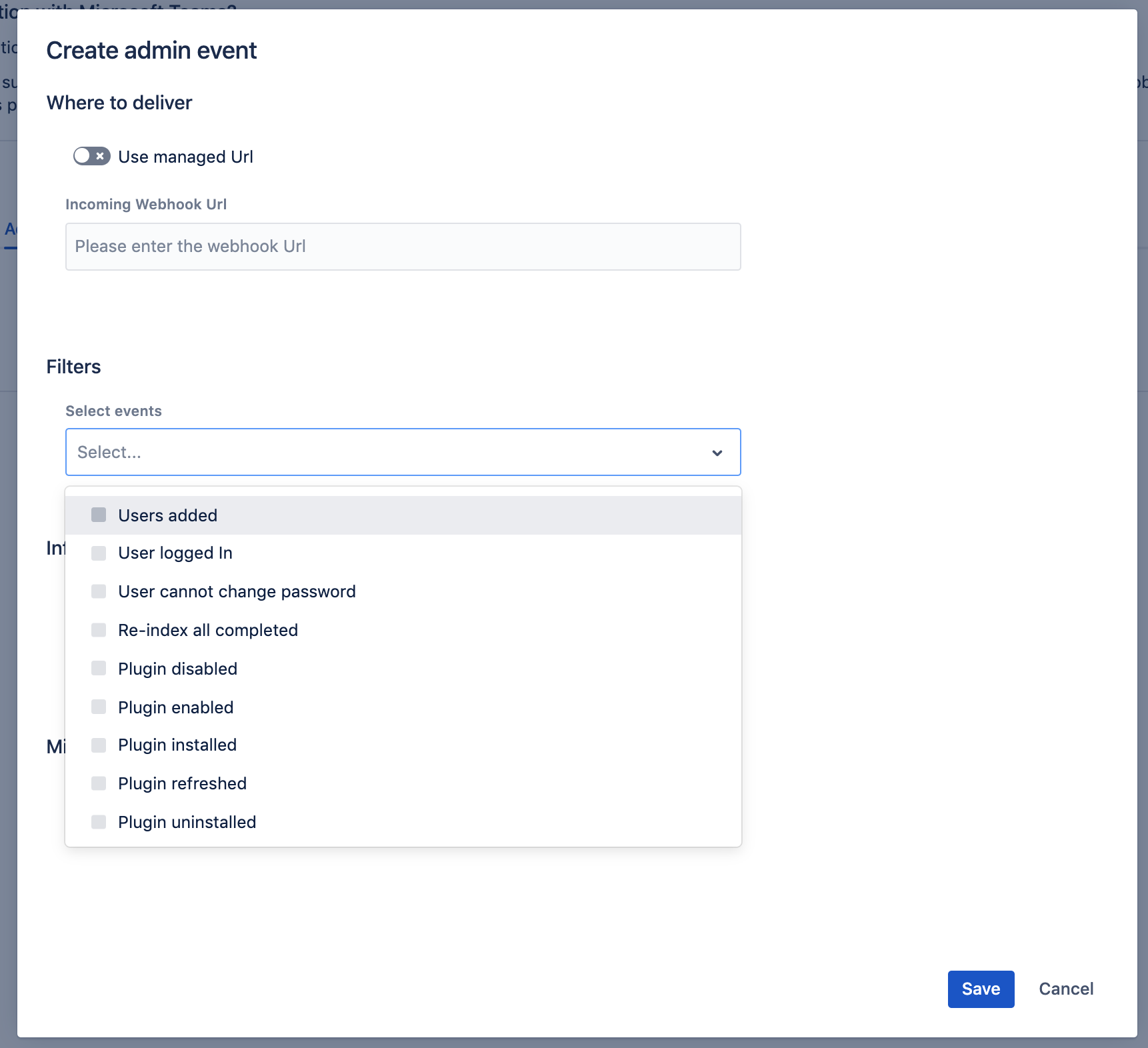
Custom event type mapping
In the Global configuration, you can map custom event types to the system ones in order to process them as well.
Important: without this mapping custom event types are not handled, as the App does not know how to handle those. By mapping them to a system event you can help them App to understand them.
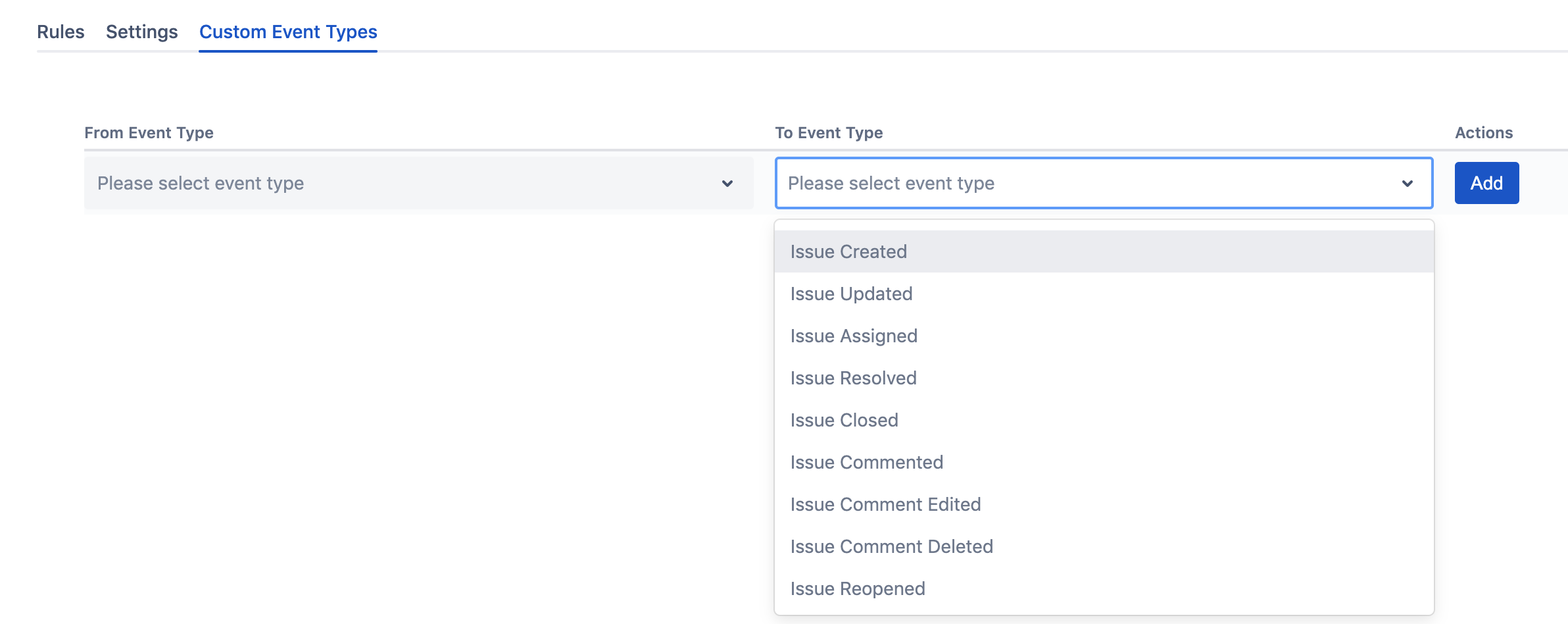
Destination Webhook URL Management
With Url Management you can configure named Microsoft Teams Incoming Webhook URLs and optionally restrict them to particular Jira projects. Managed URLs provide a few benefits:
You can identify URLs by name, which provides much more flexibility to administer
Restrictions by the Jira project permit enable your project admins to use them without asking for a new URL. For instance, you can create a URL for Customer Success teams and permit them to use it only by the Customer Success Jira project. The configuration becomes much simpler.
Simplified URL creation.
Important: The URLs do not work as filters. If you configured which project URL is available but use it globally, the notifications will be sent according to the rule.
The Url Management is available ONLY to global administrators.
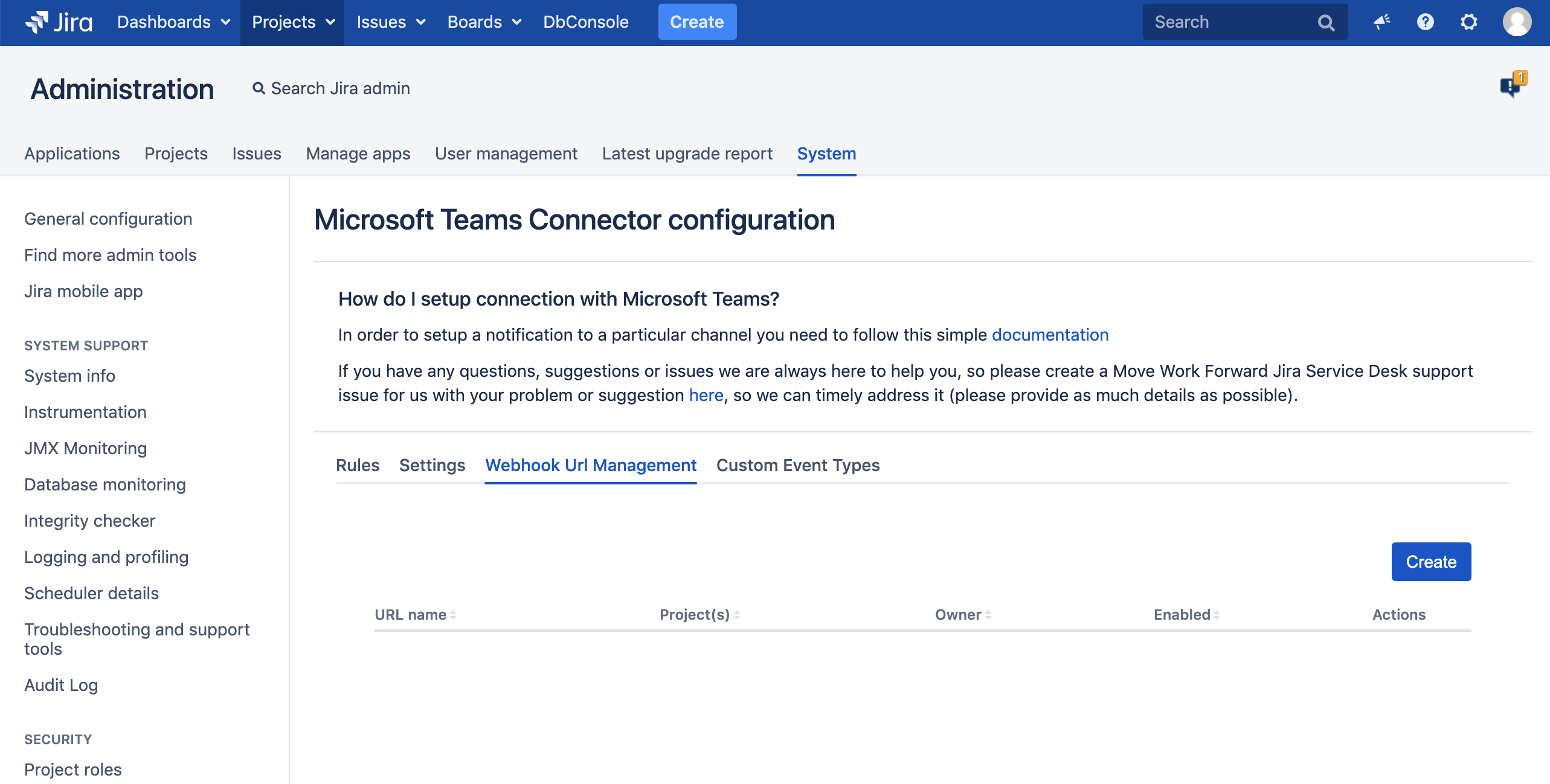
You can create a new Managed Destination Url by clicking Create button.
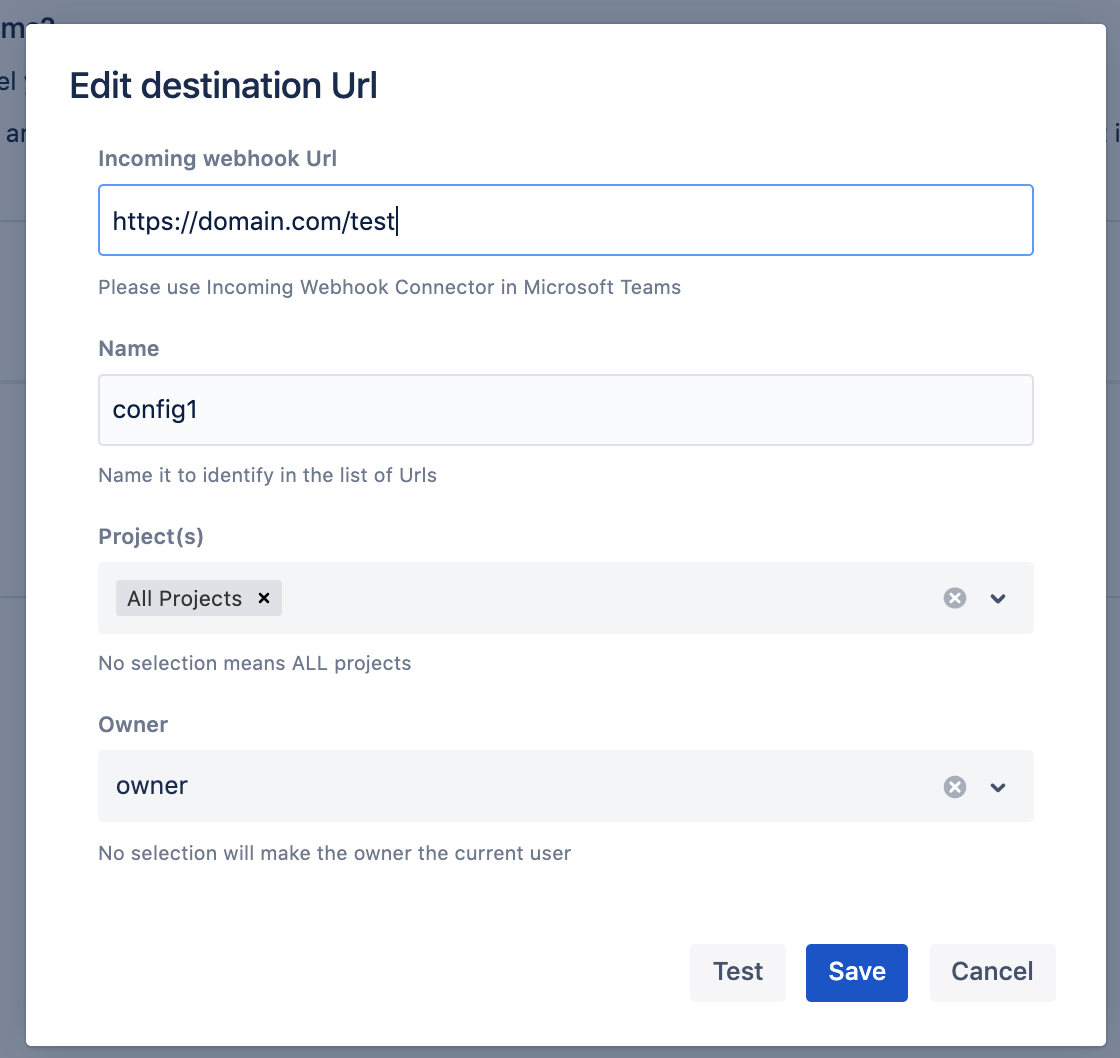
You can click Test to verify the delivery/reachability of the Microsoft Teams channel.
When the URL is created it is visible in the URLs table.
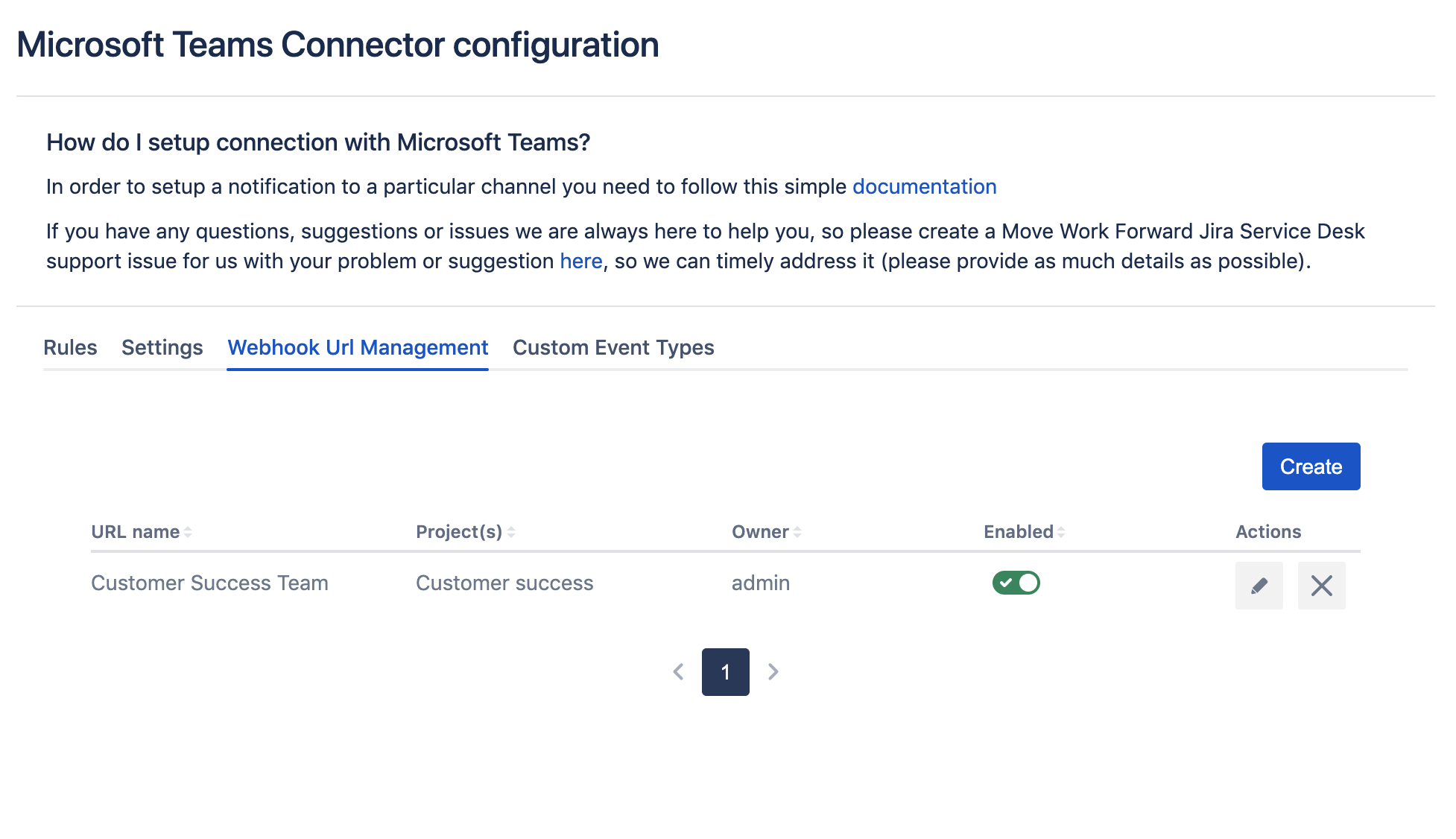
In order to use the newly created Managed Destination Url, you need to create a new rule or edit an existing one. In the Destination section, you can opt in to use the Managed URL.
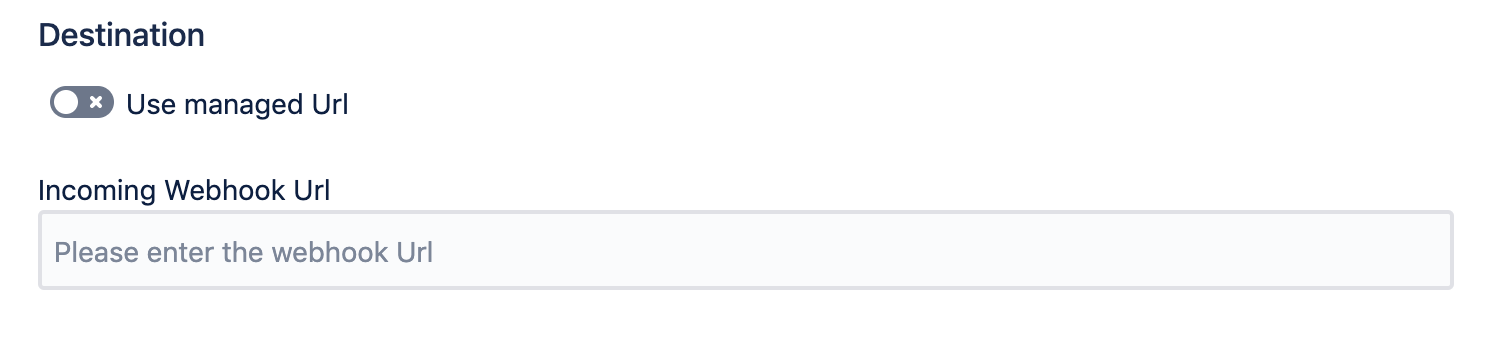
Afterwards, you or the user of the URL can select a URL from available URLs.

The rule with a Managed Destination Url looks like this.
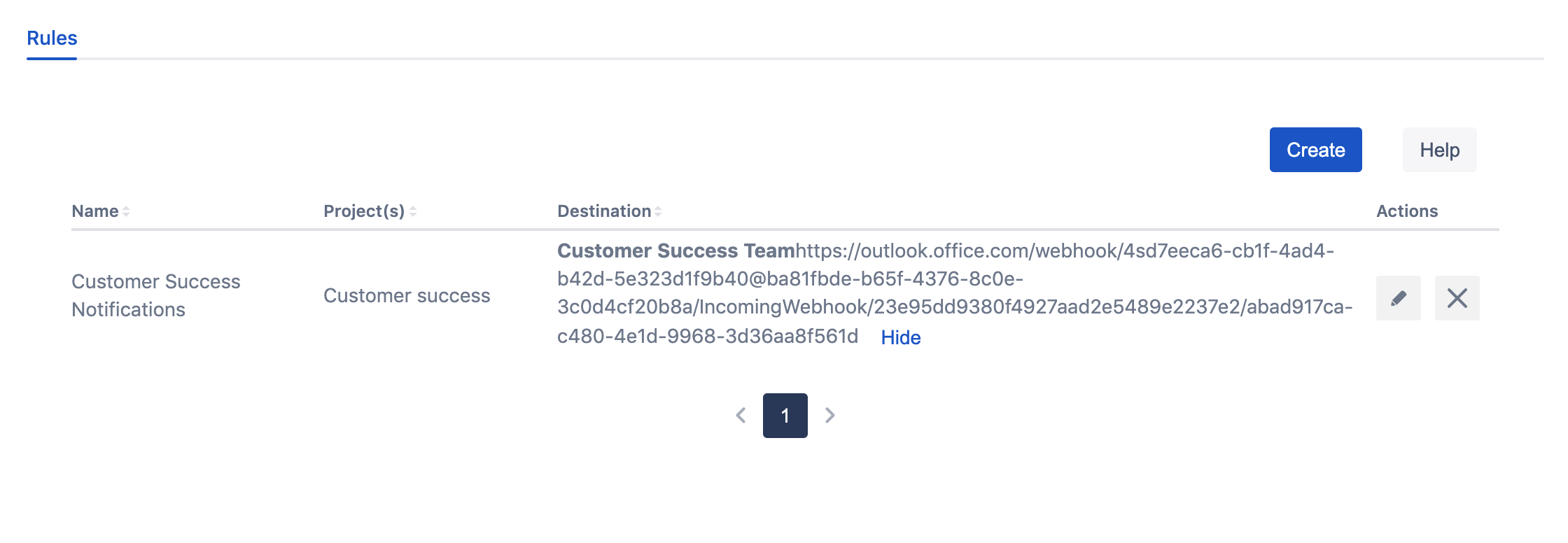
And the message for a newly created Jira Service Management support request looks like this.

Global settings
Allow only Managed URLs
Using global configuration settings you can enable the setting “Allow only managed URLs“ that won’t allow entering a URL directly into a rule and only managed URLs should be used. It is a recommended setting because it enables elevated security and control of where the data can be sent.
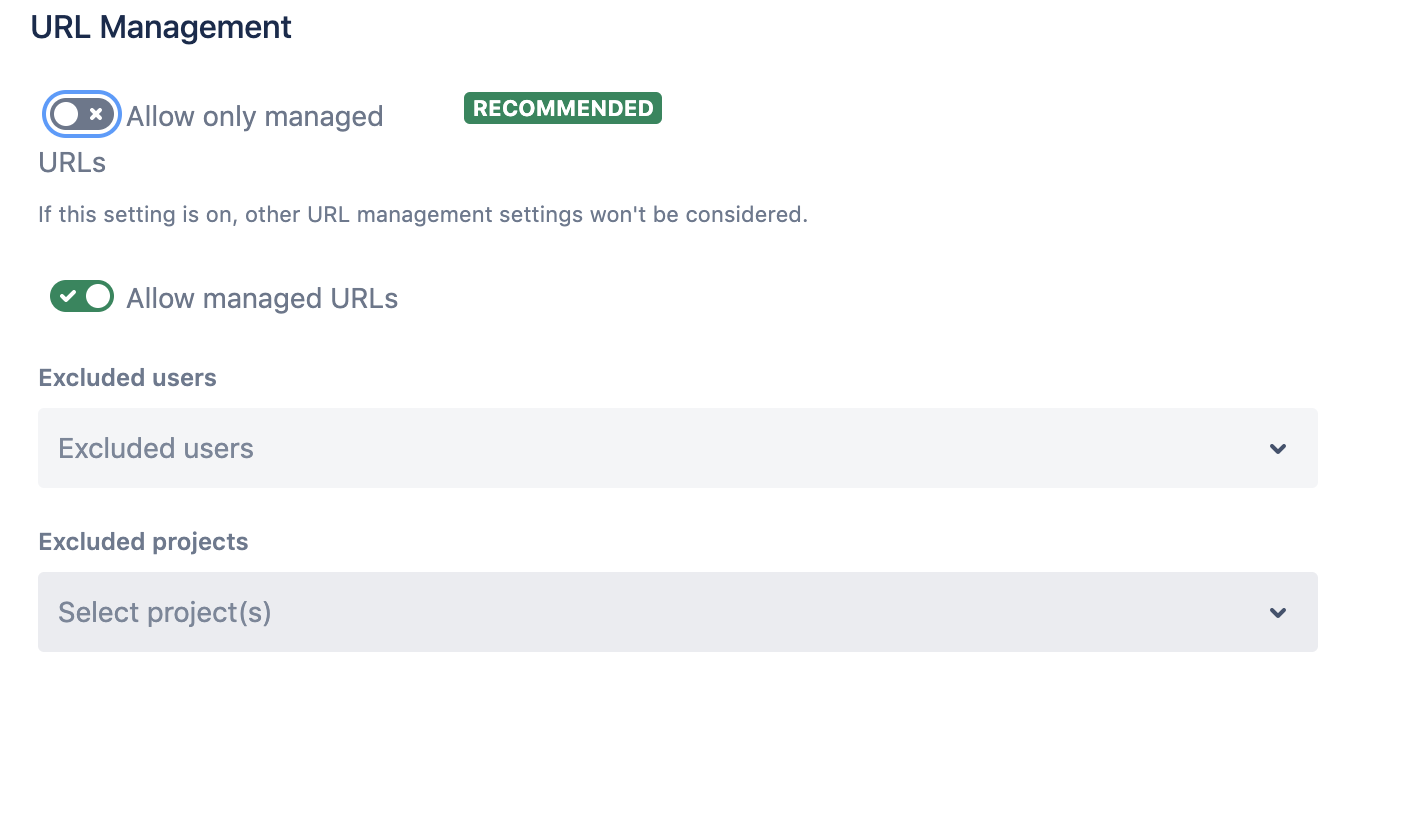
You can also specify in this section the URL mask that is used to validate all NEW URLs. We recommend it to correspond to your Microsoft tenant name in the following format - https://moveworkforward.webhook.office.com.*, where in this case moveworkforward is the Microsoft Teams tenant.

Audit trail
Advanced Microsoft Teams Jira Connector provides two kinds of audit trails:
for the messages sent by the App. It is ephemeral, which means it does show only the last 100 messages and they are kept in the memory only. It is used to debug issues and questions.
for the application settings. This trail helps the admins see who has done what changes and it integrates with Jira’s audit trail.
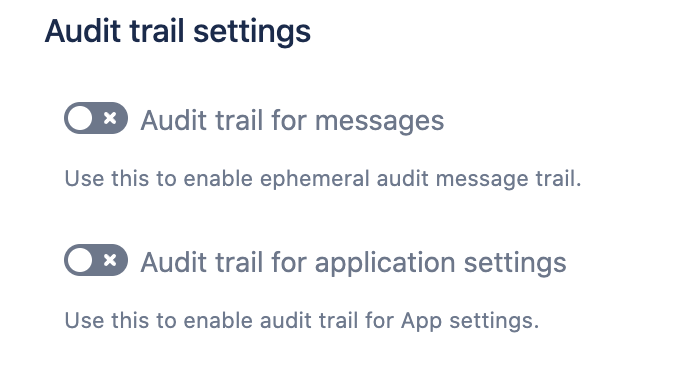
Disallow reports or alerts
System admins can disallow (hide) reports or alerts in the global Settings tab. You can hide all of the types or a subset of types.
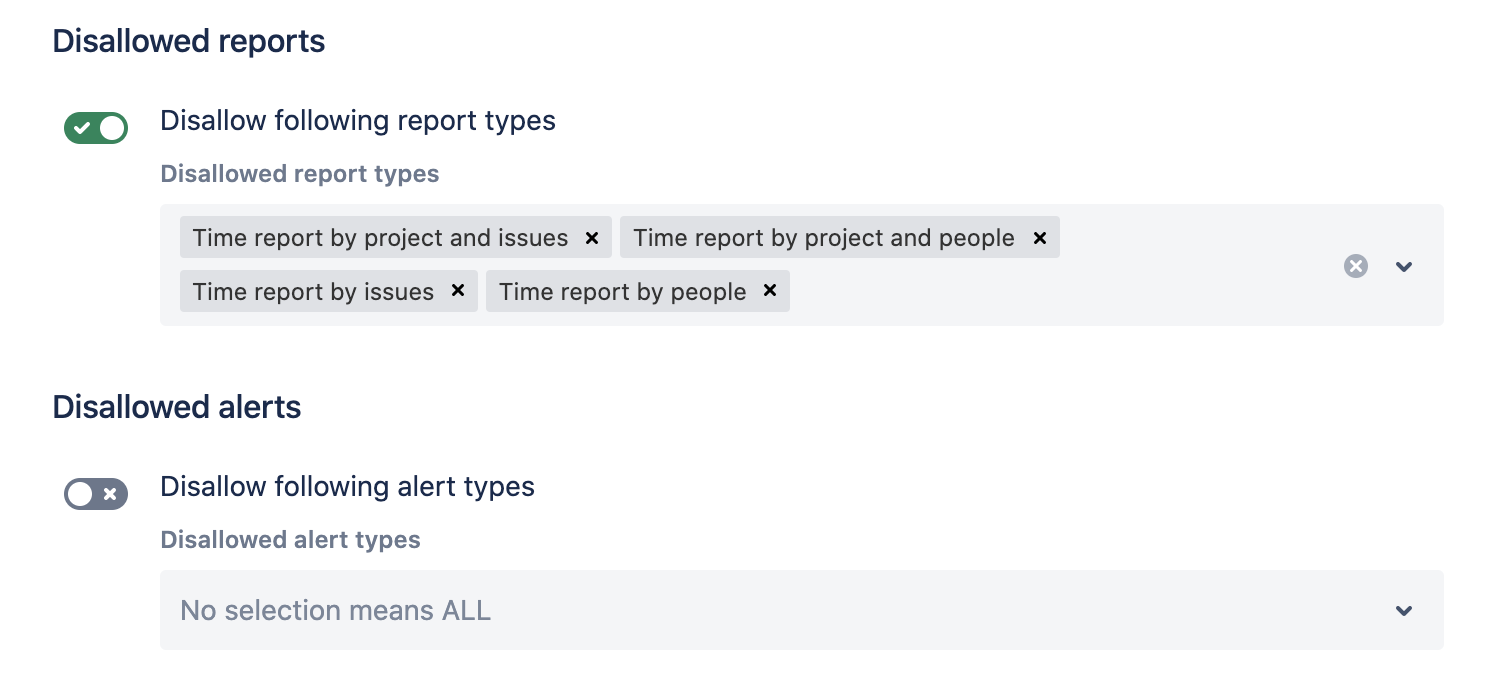
Do not send notifications on the bulk update
In the global settings, the admins can enable a setting that will permit to NOT send the notifications during the Bulk Change when the “Not send email notifications“ is used.
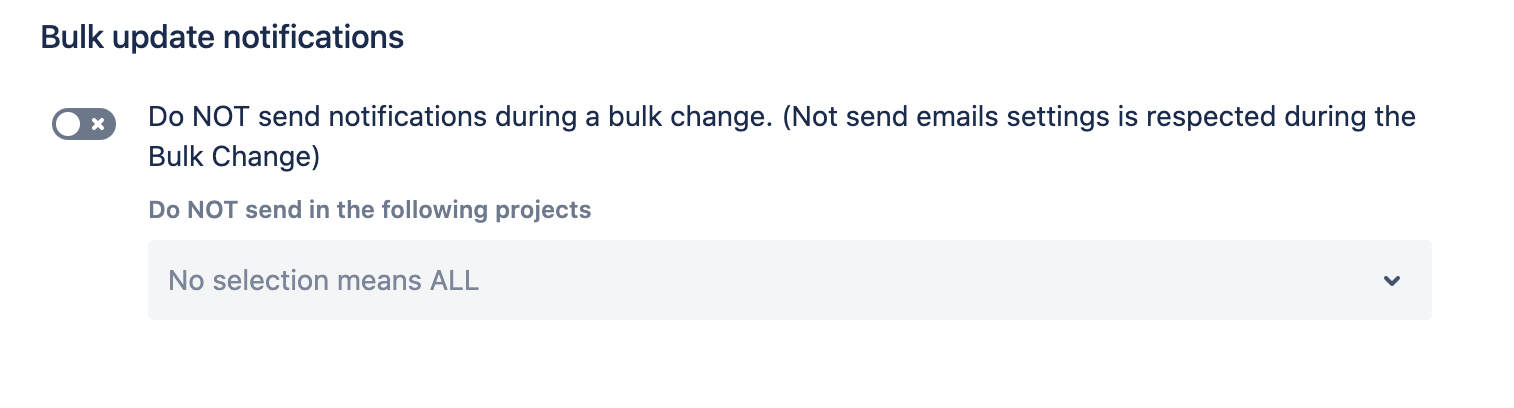
Project exclusion
This setting allows Jira administrators to control which projects can use Microsoft Teams Jira Connector based on project requirements, team preferences, or security considerations.
Allow Microsoft Teams Jira Connector - this selector allows administrators to specify which projects are permitted to use the Microsoft Teams Jira Connector.
Disallow Microsoft Teams Jira Connector - allows administrators to specify which projects are not allowed to use the Microsoft Teams Jira Connector.
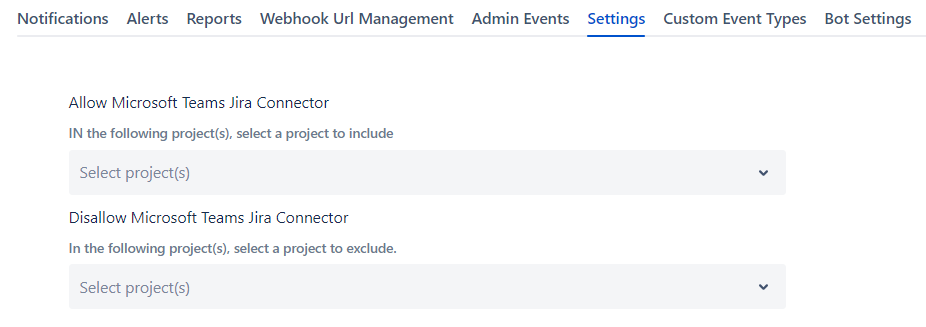
Selector Disallow Microsoft Teams Jira Connector is available since 7.13.29.
Enable 2-way integration between Microsoft Teams and Jira On-Premises
Please follow the set of guides and documents → Microsoft Teams Jira Connector 2-way integration guides.
Jira Checklists support
How to use Checklist for Jira and Microsoft Teams integration
Additional configuration via environment variables
moveworkforward.pool.size - this variable can be used to control the amount of thread in the thread pool (from version 3.10.08).
Troubleshooting
Update
Please make sure that you have the latest App version, we fix the issue pretty quickly and there is a chance that your problem had been fixed.
Network
Please make sure Jira can reach the Microsoft Teams Incoming Webhook URLs (for instance https://moveworkforward.webhook.office.com).
Please use the “Test” button to check the network connectivity. Please see this info for more details about IP or domain whitelisting.
Debug mode
If you see some problems with the App we recommend checking the browser console for errors as well as enabling debug mode for the App's namespace to see any errors.
App namespace to enable DEBUG log level: com.moveworkforward.
Here is official Atlassian documentation on how to enable the debug mode - https://confluence.atlassian.com/jirakb/change-logging-levels-in-jira-server-629178605.html
Download the support zip
You can send us the support zip which contains the log files. You can download it following this official Atlassian documentation.
Get help
You can create a Jira Service Management support request with all information you could gather, please include the screenshot of the configuration (please don't worry about the webhook URLs, we won't store or use them) and the logs or errors you could find in the browser or on the server-side.
Frequently Asked Questions
You can check the FAQs on the Microsoft Teams Jira Connector product page.
Official Roadmap
The Road map link in the Trello.
Updated: