How to add the Move Work Forward with Jira app to Microsoft Teams Channels and Teams?
To receive notifications to a particular Microsoft Teams channel with 2-way integration you need to add our companion app Move Work Forward with Jira (bot) to the team where this channel is located.
Add the bot to Microsoft Teams channel
Open Microsoft Teams and go to Apps section.
Find Move Work Forward with Jira (or follow the link).
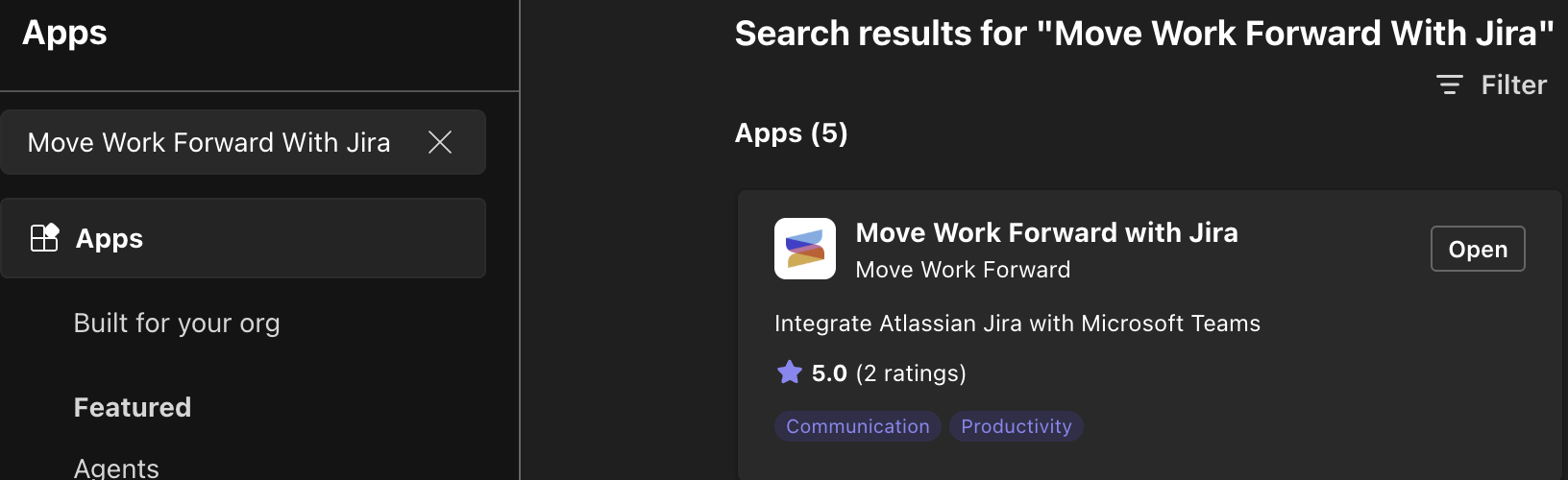
Add then Open the app.
Search for and select the Team or Channel where you wish to receive notifications. Then click Go.
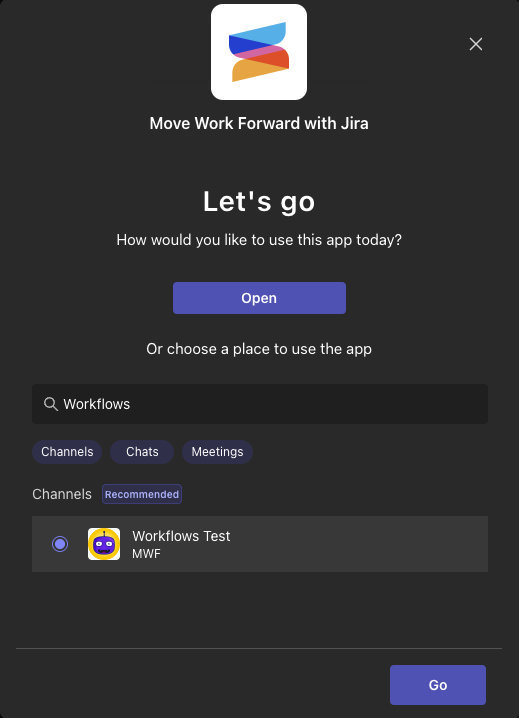
After you will receive the welcome message to the channel you picked.
Despite the fact that the channel was indicated in the search, the Move Work Forward with Jira app (bot) will be added to the entire team (to all channels of the team).
Additionally, before adding the bot to a particular team you can check the list of teams previously installed on the Move Work Forward with Jira:
Go to Apps section. Click on Manage your apps button in the bottom left corner.
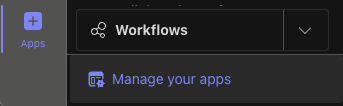
Find Move Work Forward with Jira. Click on it to open the list of teams.
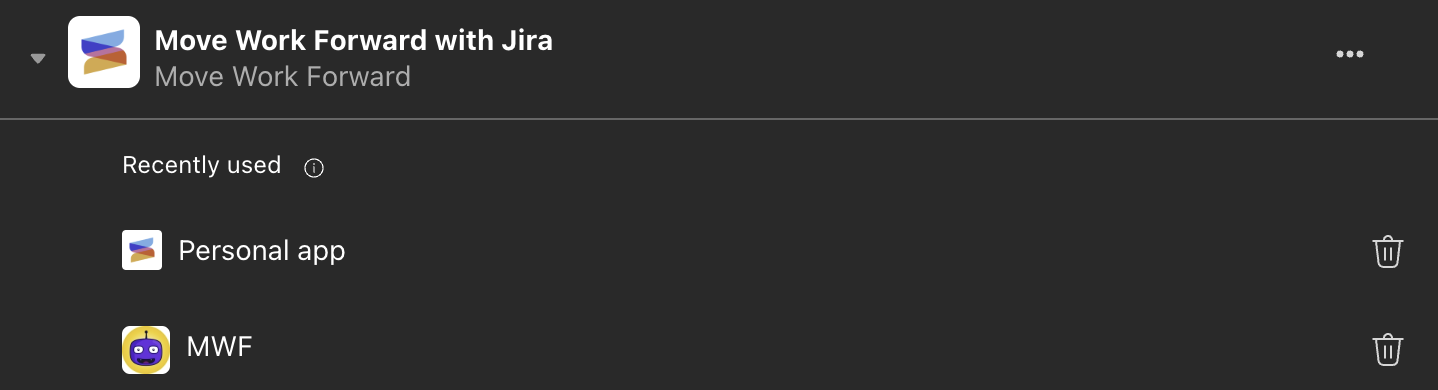
You can also remove the bot from the team by clicking on the “Delete” (bin) icon.
Automatically Add the Bot to All New Teams
The Move Work Forward with Jira app can be automatically installed whenever a user creates a new Microsoft Teams team. To enable this, you can use custom team templates in Microsoft Teams.
Create a custom team template in Microsoft Teams
Microsoft Teams allows you to create and use custom templates to streamline the setup of new teams. These templates can include predefined settings, channels, apps, and configurations, which helps you save time and maintain consistency when creating teams for various purposes across your organization.
Here's how to create a custom template in Microsoft Teams which includes the Move Work Forward with Jira app:
Log in to the Microsoft Teams Admin Center using your administrator credentials.
In the left navigation menu, click on Teams and select Team template.
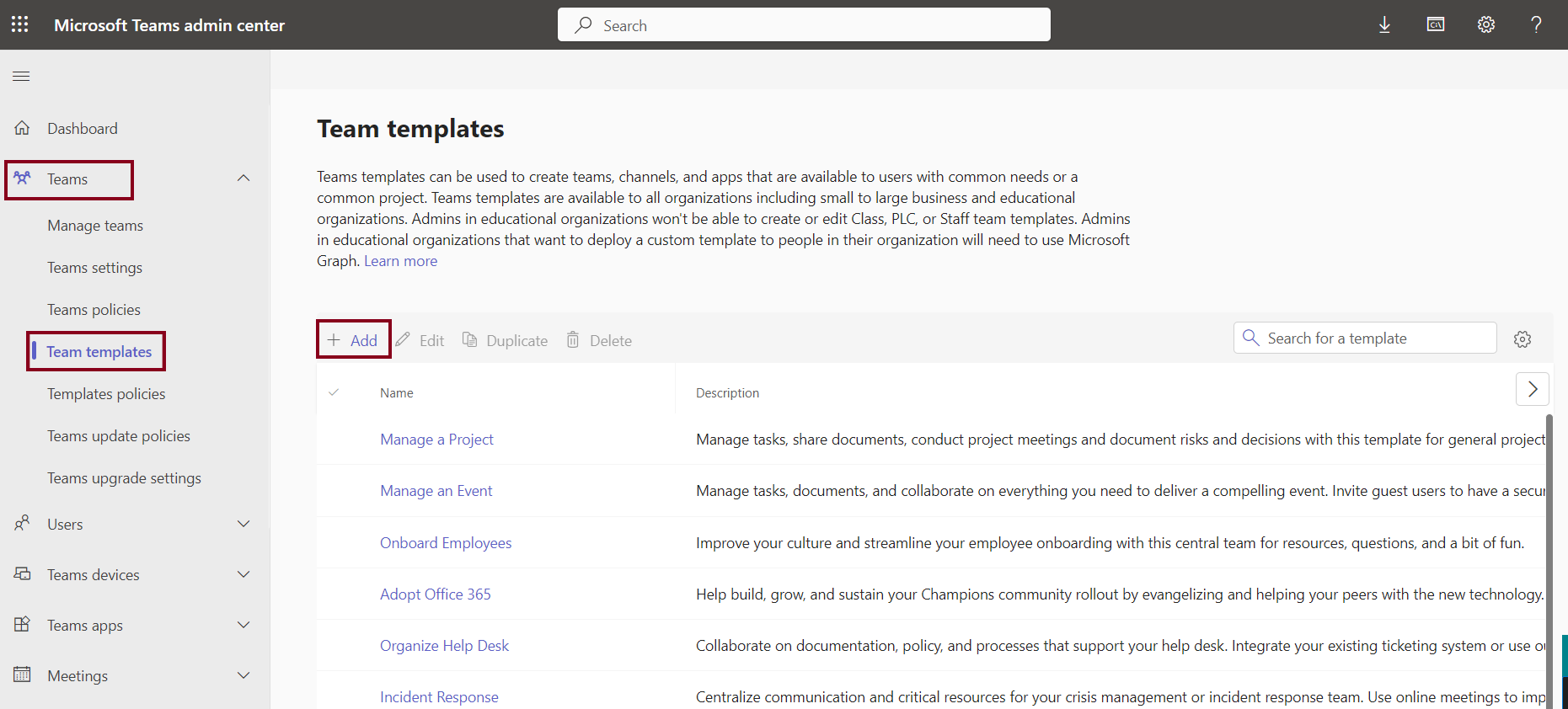
Then click +Add to start creating a new template.
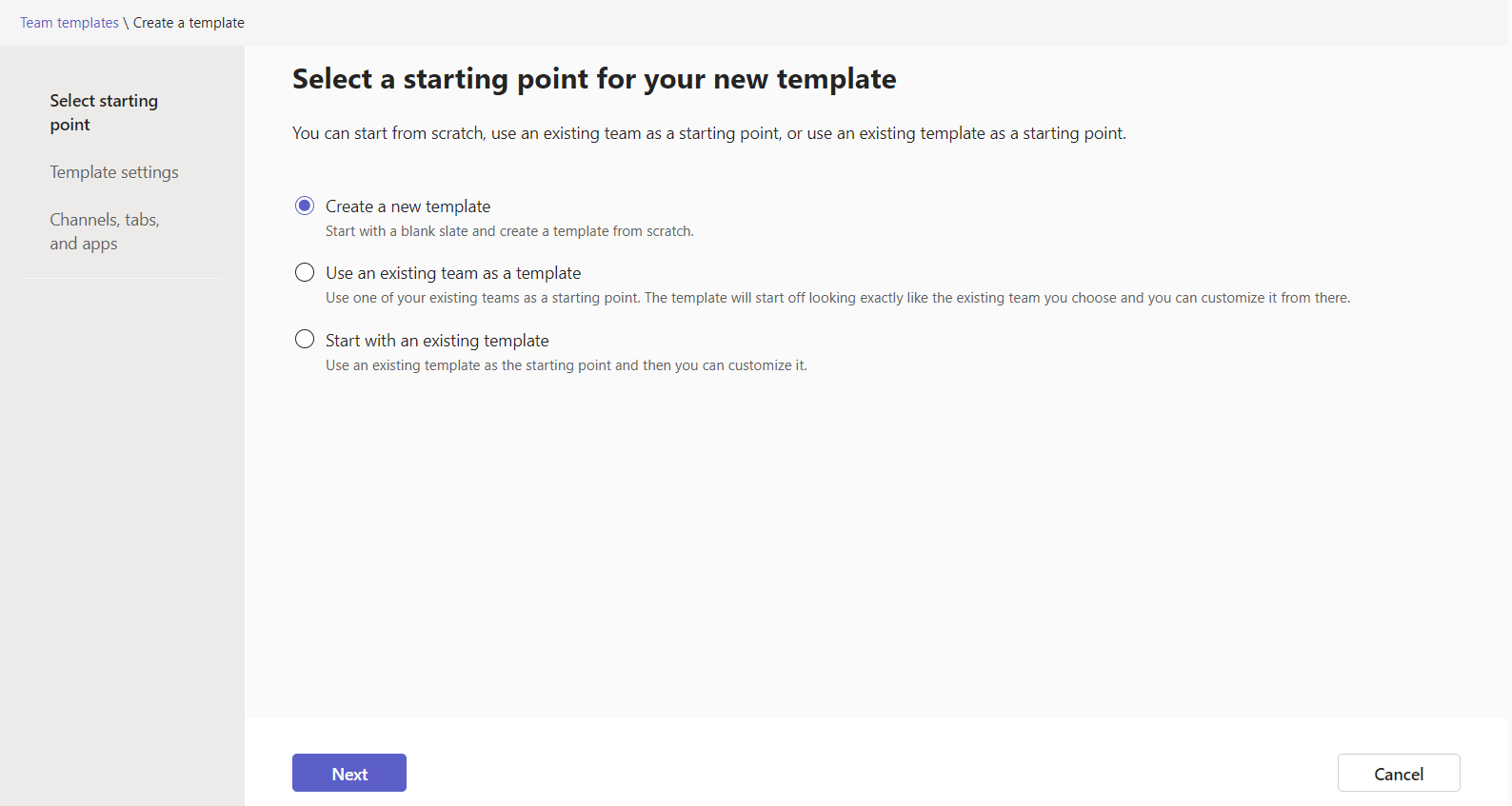
In the Template settings section, complete the following fields and then select Next:
Template name;
Template short and long descriptions;
Locale visibility.
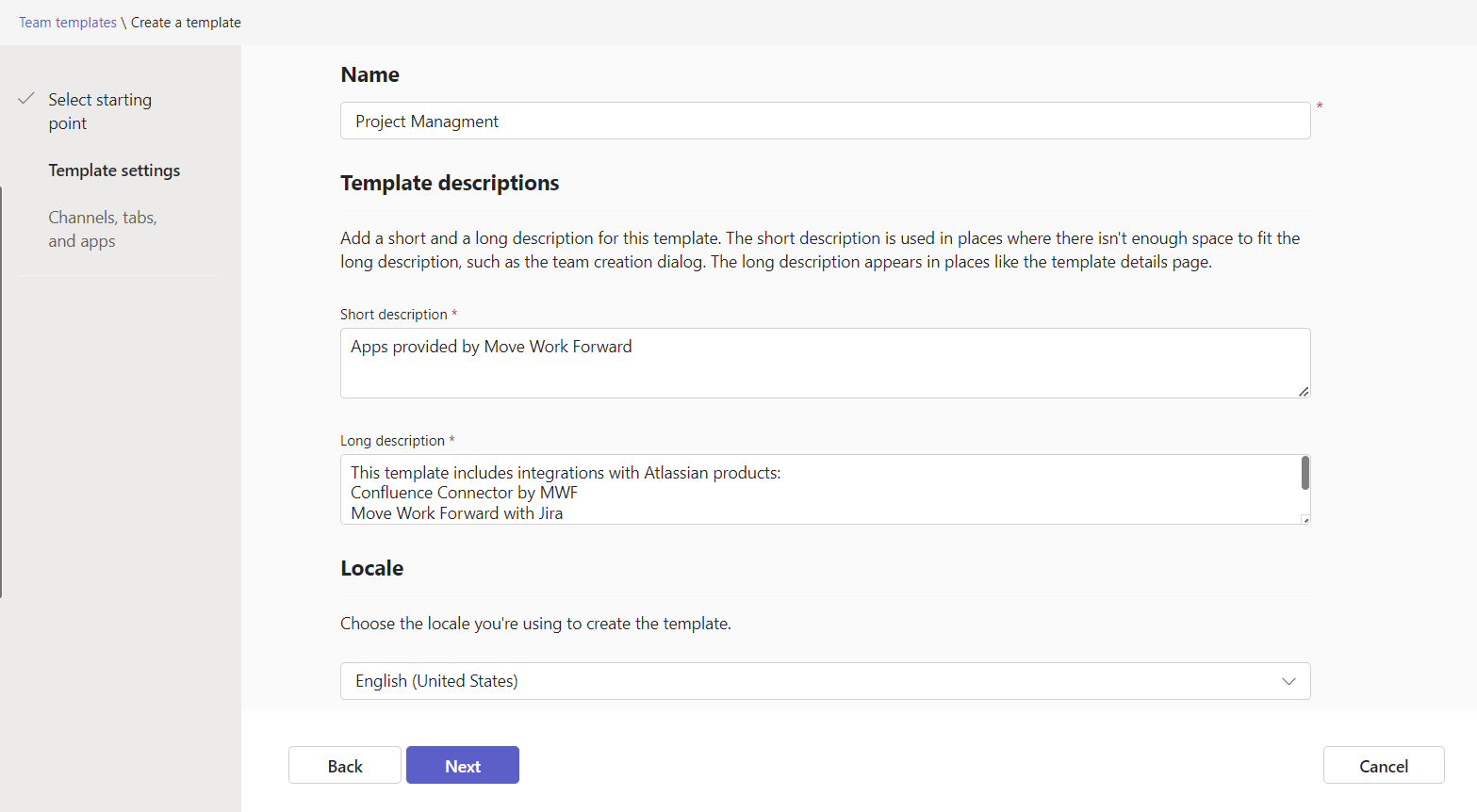
In the channels, tabs, and apps section, add any channels and Move Work Forward with Jira tab . Click on Submit. Then add Move Work Forward with Jira in Apps section. Also, we recommend adding Confluence Connector by MWF app to stay informed about Confluence content updates without switching between platforms.
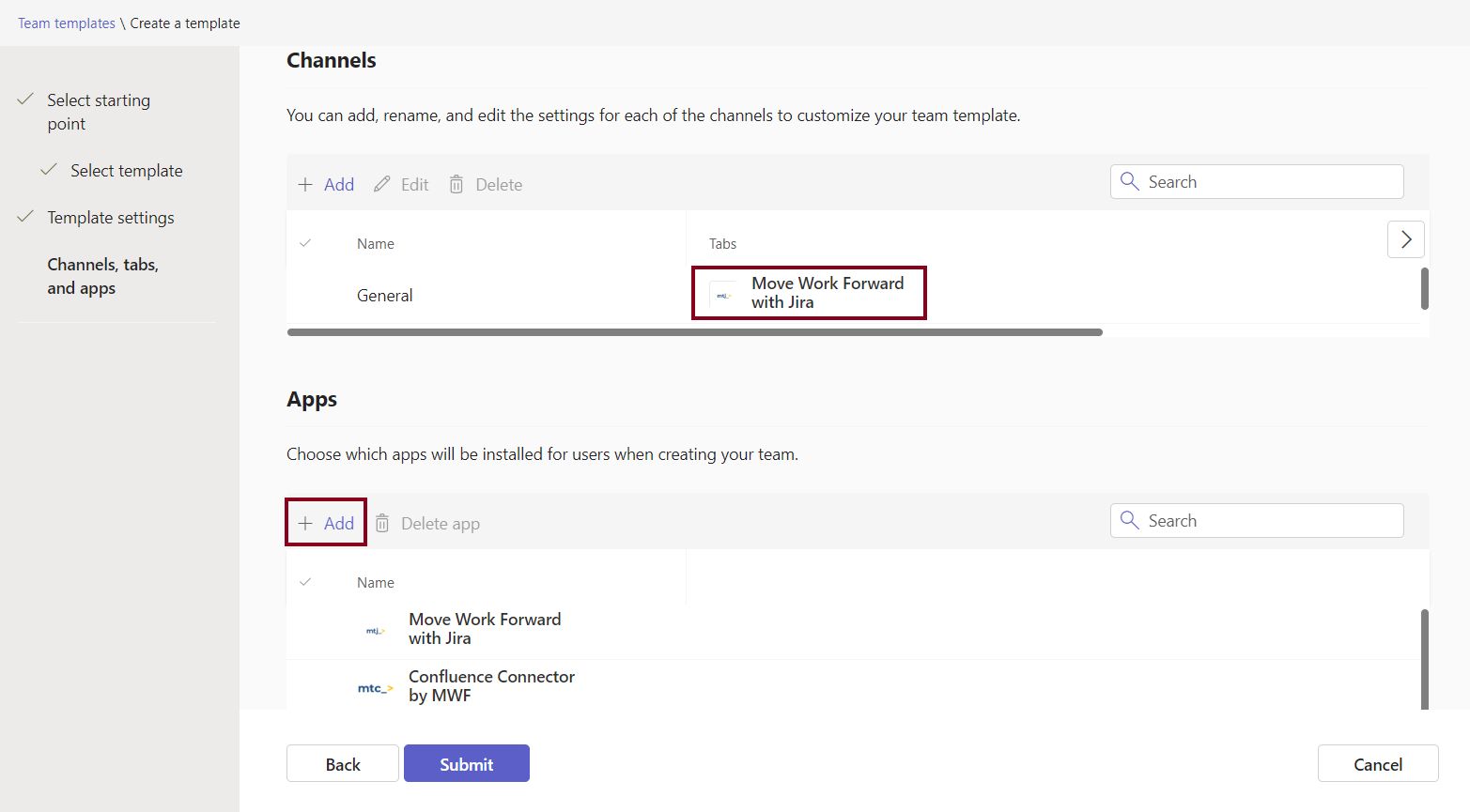
Your new template is displayed in the Team templates list. New teams created with this template will have installed Move Work Forward with Jira and Confluence Connector by MWF apps by default.

Create a team using the Microsoft Graph APIs
Microsoft Graph is a comprehensive API platform that allows developers to access data and perform various operations within Microsoft 365 services, including Teams. You can create Teams with specific settings, including pre-installed Move Work Forward with Jira app and tab, permissions and configurations tailored to your organization's needs.
Here is an example of team with installed Confluence Connector by MWF and Move Work Forward with Jira apps by default:
{
"template@odata.bind": "https://graph.microsoft.com/v1.0/teamsTemplates('standard')",
"displayName": "MWF Team",
"description": "Apps provided my Move Work Forward",
"channels": [
{
"displayName": "MWF Channel",
"isFavoriteByDefault": true,
"description": "This channel contains apps provided my Move Work Forward.",
"tabs": [
{
"teamsApp@odata.bind": "https://graph.microsoft.com/v1.0/appCatalogs/teamsApps/39d845a0-3fa2-4fba-acc2-61afe40cfcea",
"displayName": "Jira"
}
]
}
],
"installedApps": [
{
"teamsApp@odata.bind": "https://graph.microsoft.com/v1.0/appCatalogs/teamsApps/7c82be72-f9fb-44c9-930f-8064cd849d7d"
},
{
"teamsApp@odata.bind": "https://graph.microsoft.com/v1.0/appCatalogs/teamsApps/39d845a0-3fa2-4fba-acc2-61afe40cfcea"
}
]
}The sample code will create a new team called MWF Team with a channel that has both the Confluence Connector by MWF and Move Work Forward with Jira apps automatically installed.
Updated:
