Advanced Microsoft Teams Connector for Confluence (Server and Data Center)
Microsoft Teams Confluence Connector provides one-way integration from Confluence to Microsoft Teams. It is a much more secure and robust integration.
Marketplace link: https://marketplace.atlassian.com/apps/1216348/microsoft-teams-confluence-connector?hosting=server&tab=overview
The main benefit
Do not miss important content updates with notifications and scheduled reports.
Stay on top of your content when somebody updates it.
Know when Confluence tasks are done to move work forward with a scheduled report.
Receive notifications when a new Confluence Question or Answer is created (if the Confluence Questions app is used).
Get to know about Confluence Calendar events with notifications in Microsoft Teams.
Main features
1-way integration between Microsoft Teams and Confluence On-Premise
Set up notifications from Confluence to Microsoft Teams about events in Confluence like pages created, commented, spaces created, etc.
Filter down the events to receive only what matters to you. The filters include labels, spaces, and pages.
Receive alerts and scheduled reports about issues in status, not transitioned issues, project reports and many more.
All of the above can be done on the global and space level.
Demo
Generic demo
Questions for Confluence or Questions and Answers integration demo
Frequently Asked Questions
You can find frequently asked questions on the Microsoft Teams Confluence Connector product page.
Configuration
There is a global and project-level configuration.
The space-level configuration is in the space settings. The guide for Space administrators is located here.
The global configuration is in the Confluence Administration → Configuration → Microsoft Teams.
Microsoft Teams Confluence Connector Global Configuration
Navigate to the configuration page, select the projects you want to get a notification, and paste the webhook URL.
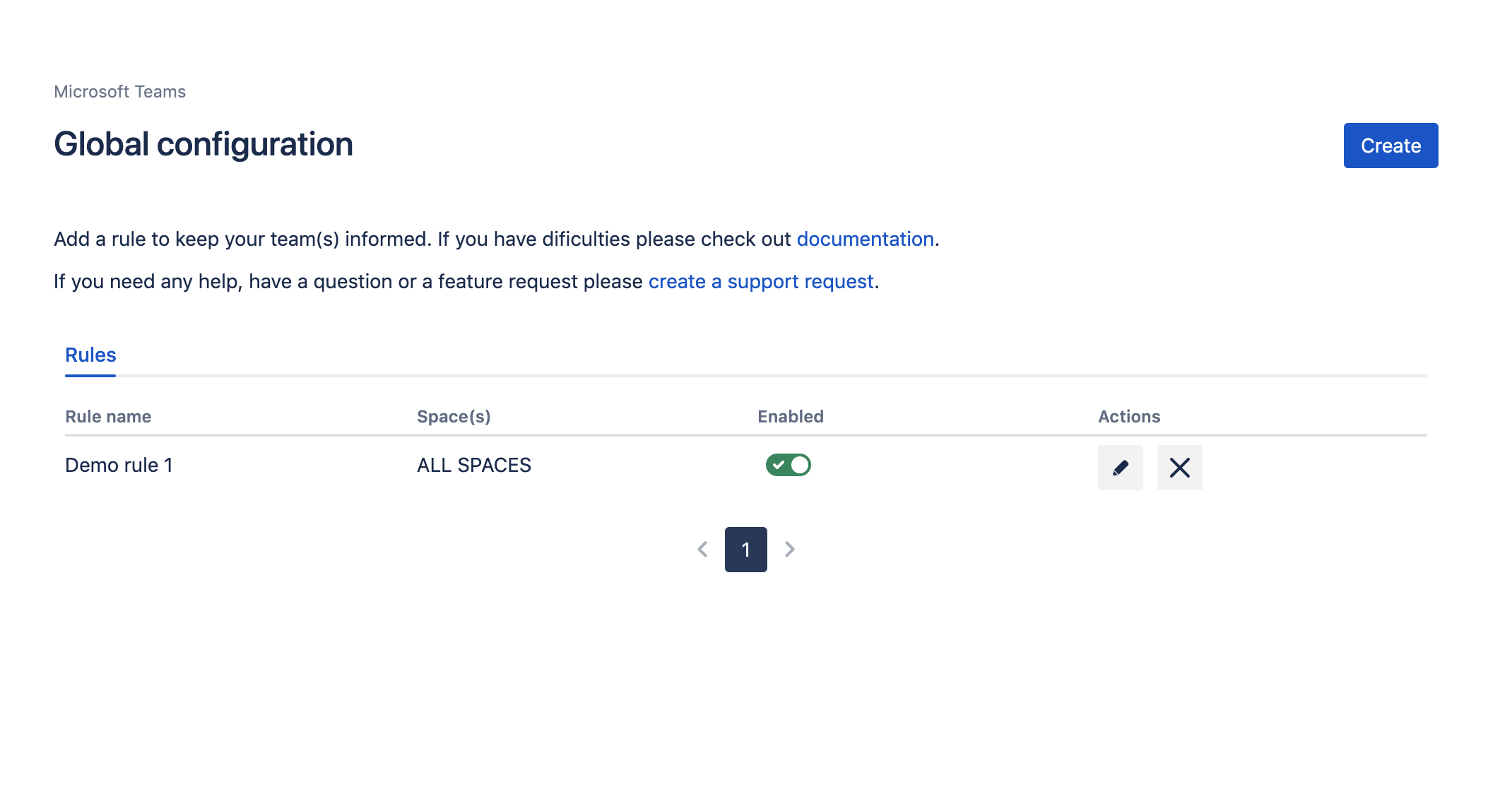
Set up the filters and the configuration names. Remember that some values are only available when there is only 1 space selected.
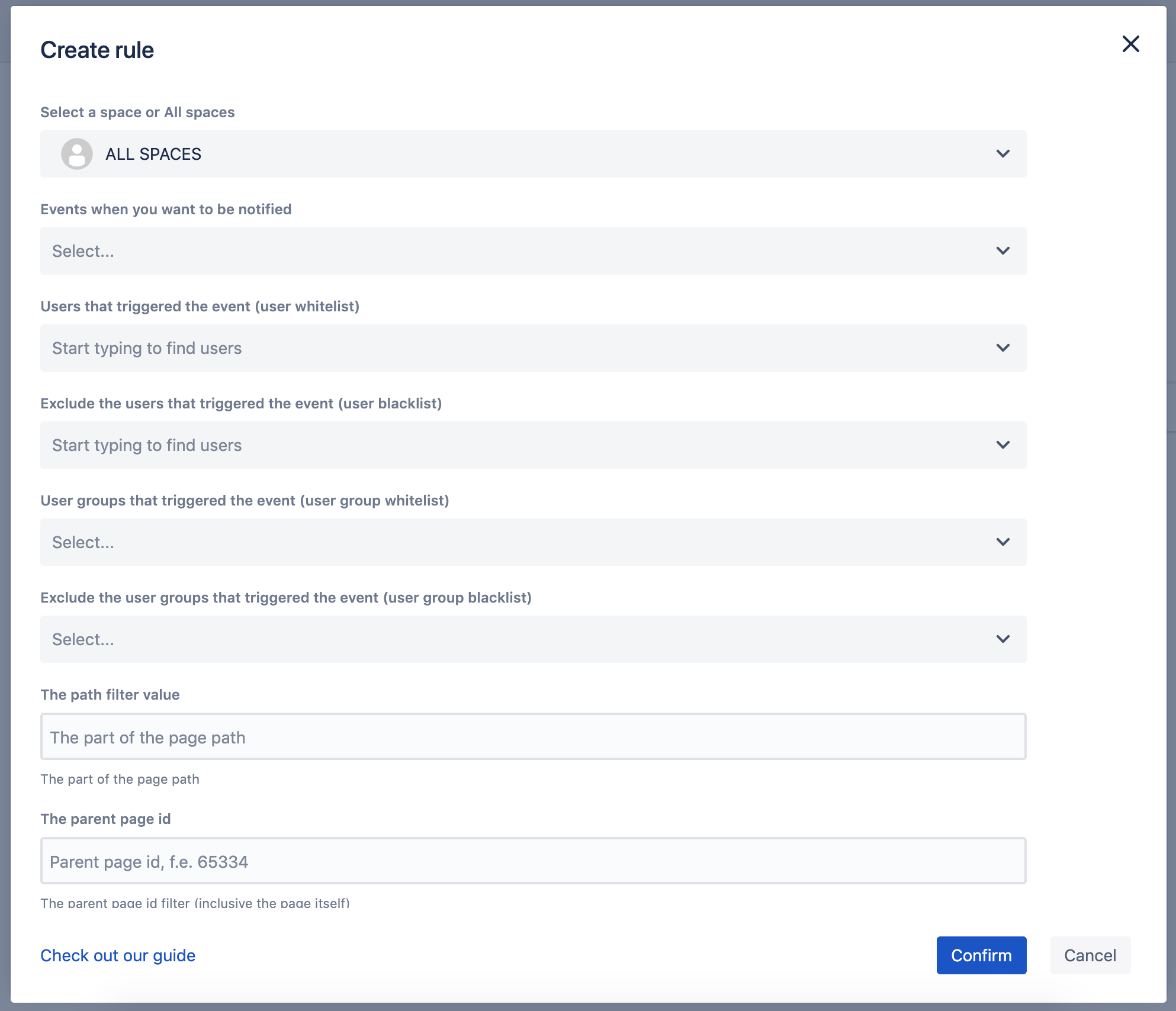
Select the events you want to be notified about.
The configuration gets stored in Confluence automatically after every change.
You can have multiple configurations.
To get the page id you may use the page information menu.
Microsoft Teams Workflows app configuration
Workflows app URLs support is available since 4.01.09
Microsoft Teams channel configuration
Please note, due to the upcoming retirement of Incoming Webhook connector in Microsoft Teams, you must use the Workflows app to generate webhook URLs to receive notifications in Microsoft Teams channels.
Workflows app URLs support is available since 4.01.09.
Go to the Microsoft Teams channel configuration and add a connector.
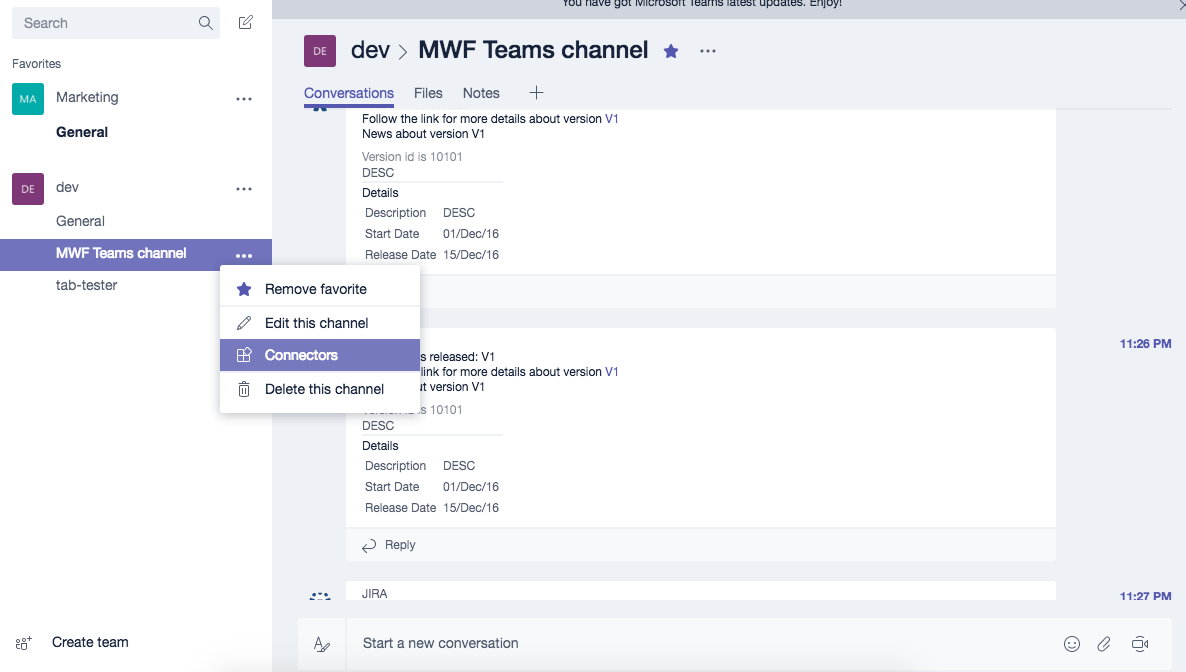
Find Incoming Webhook and add one. Put the name as Confluence and set the Confluence logo.
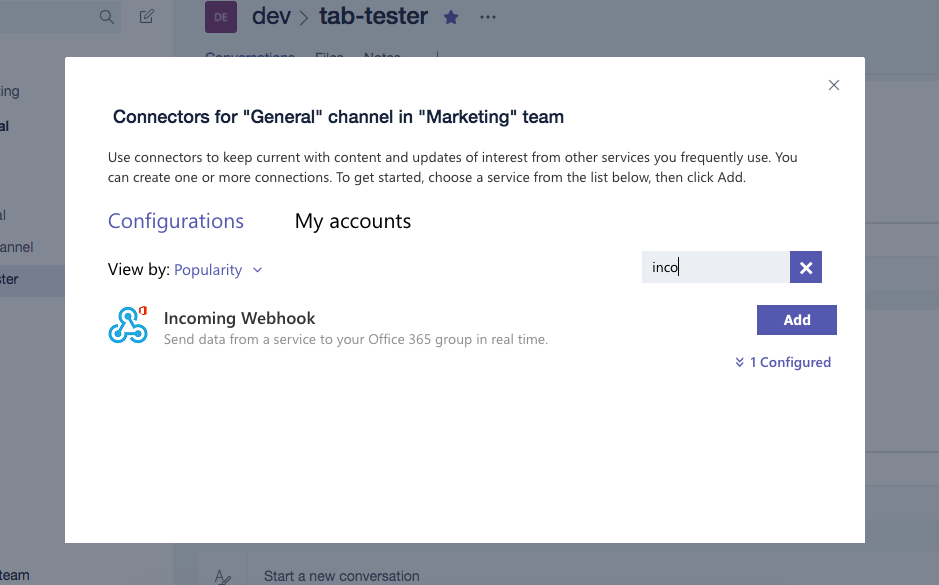
Set the name and the icon of the Connector.
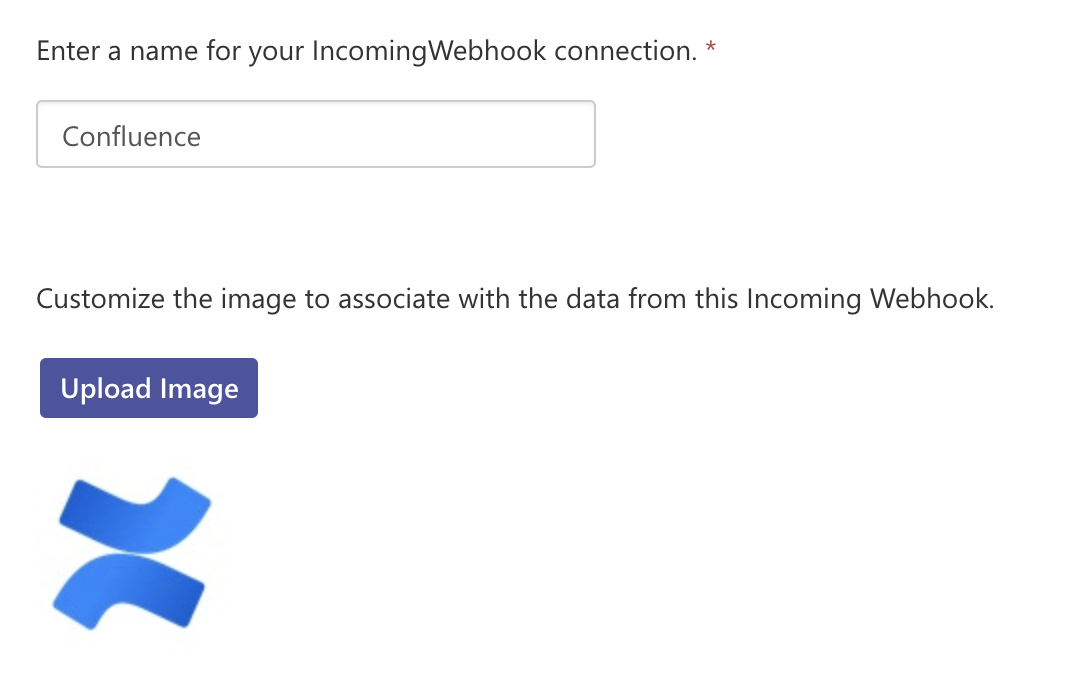
Copy the webhook URL that will be used later on during the configuration process.
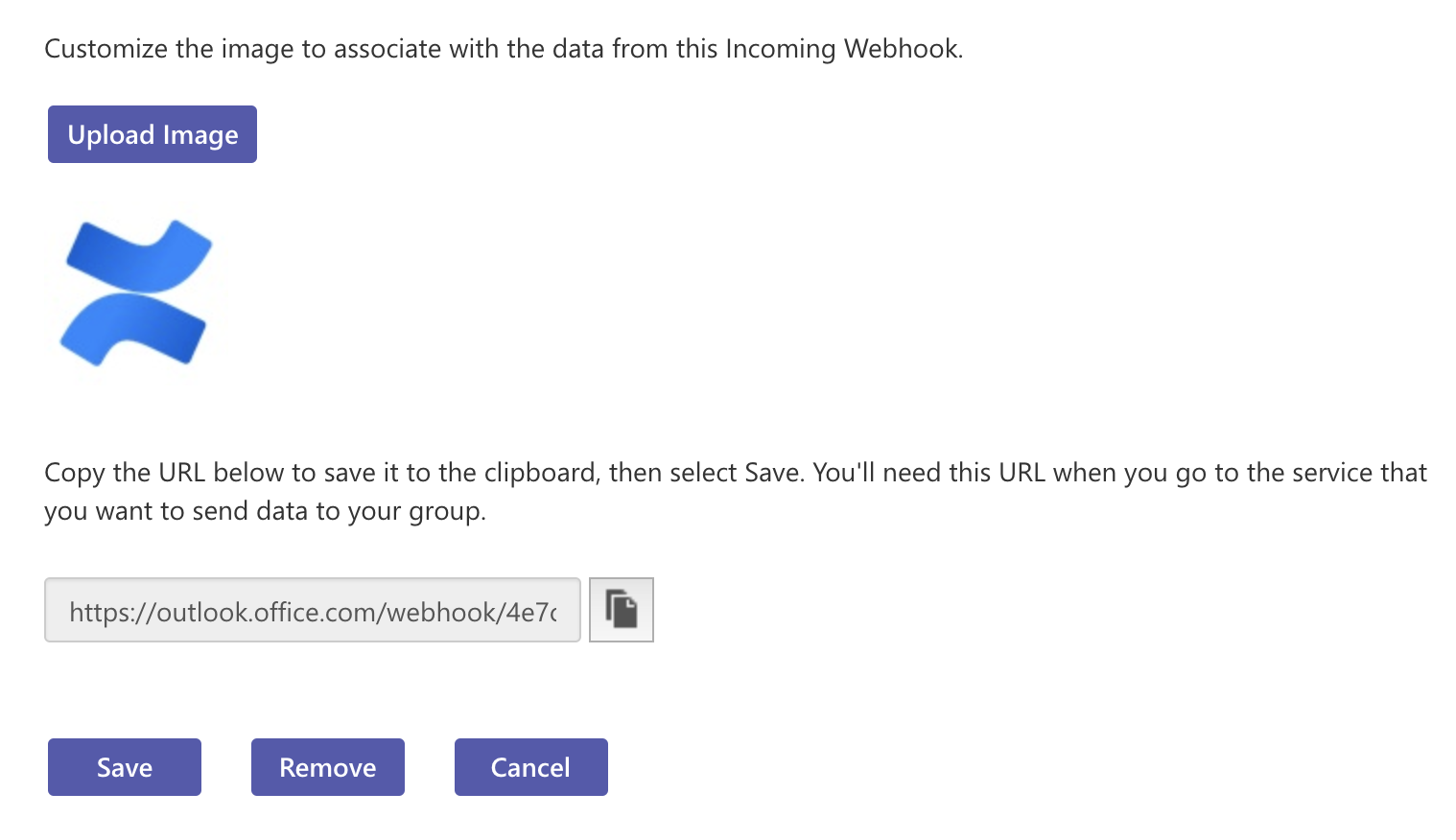
Scheduled reports
With a task reminder scheduled report, you can nudge your team about incompleted tasks by scheduling a reminder report.
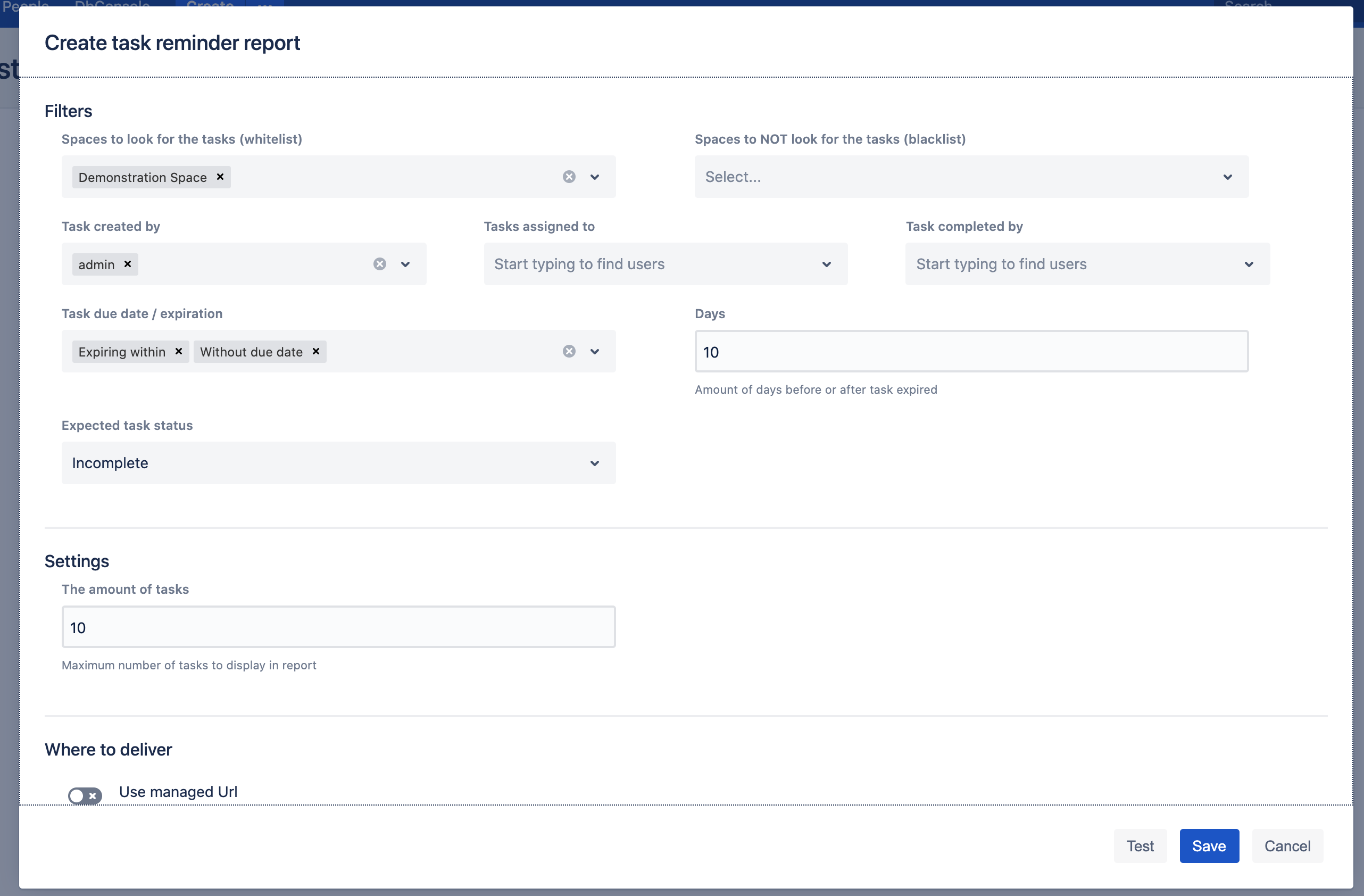
The report has a few settings:
Task created by is a set of users who created the task
Task assigned to is a set of users who is assigned to the tasks
Task due date/expiration is a parameter that helps you to filter the state of the Confluence tasks. Days are the parameters used in combination with Expiring within and Expiring After.
The amount of tasks is the maximum number of tasks to display in the report. If the number is bigger than 20, the message can be rejected by Microsoft Teams due to size limitations.
An example.
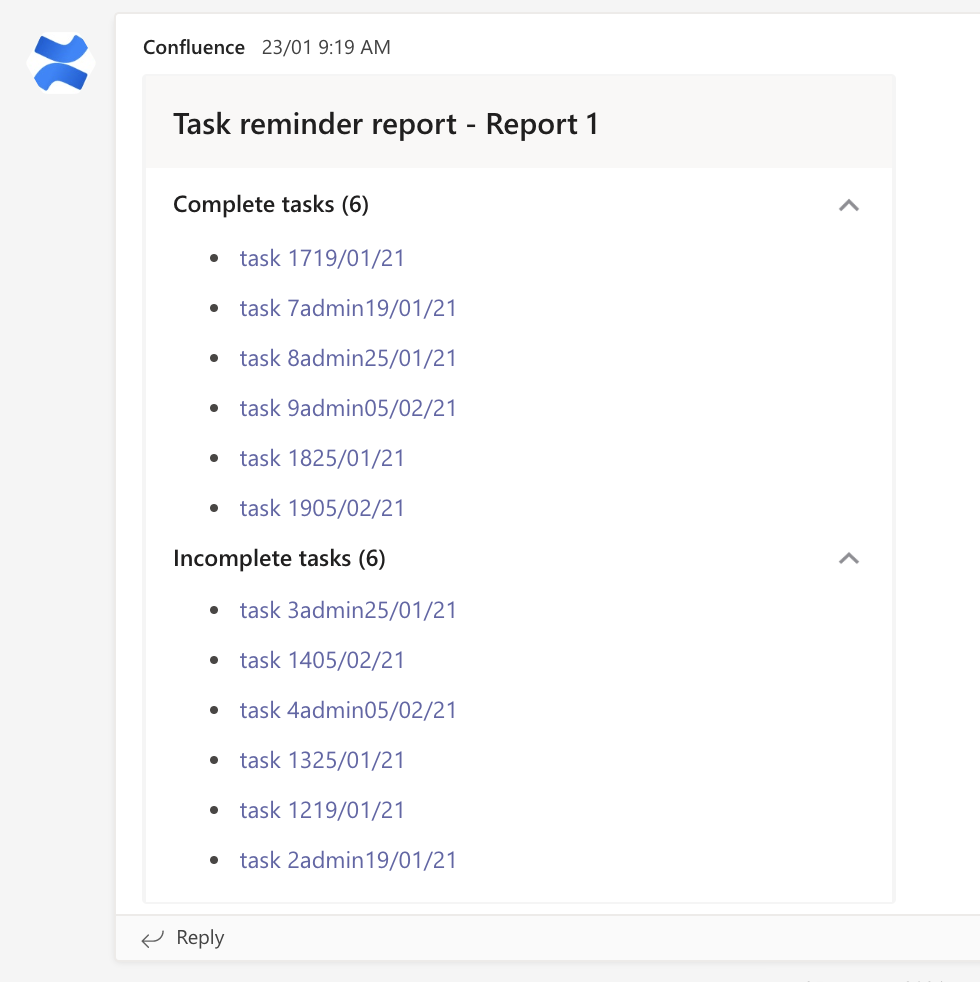
Additional global settings
We do NOT notify about events that came from content that has view restrictions by default. However, you can change this in the Global configuration → Settings tab.
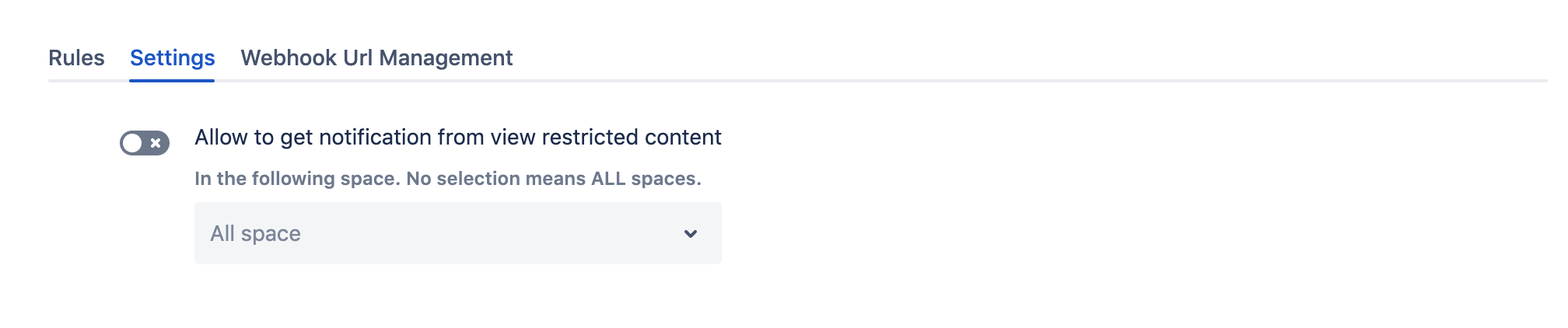
Webhook URL management
Are you tired of creating URLs and searching for them? No need to remember anymore. You or your global admins can configure those URLs in the Global configuration → Webhook Url Management tab. Administrators can manage them, and restrict in which spaces they can be used.
You can create a new URL using the Create button and the dialogue that comes after.
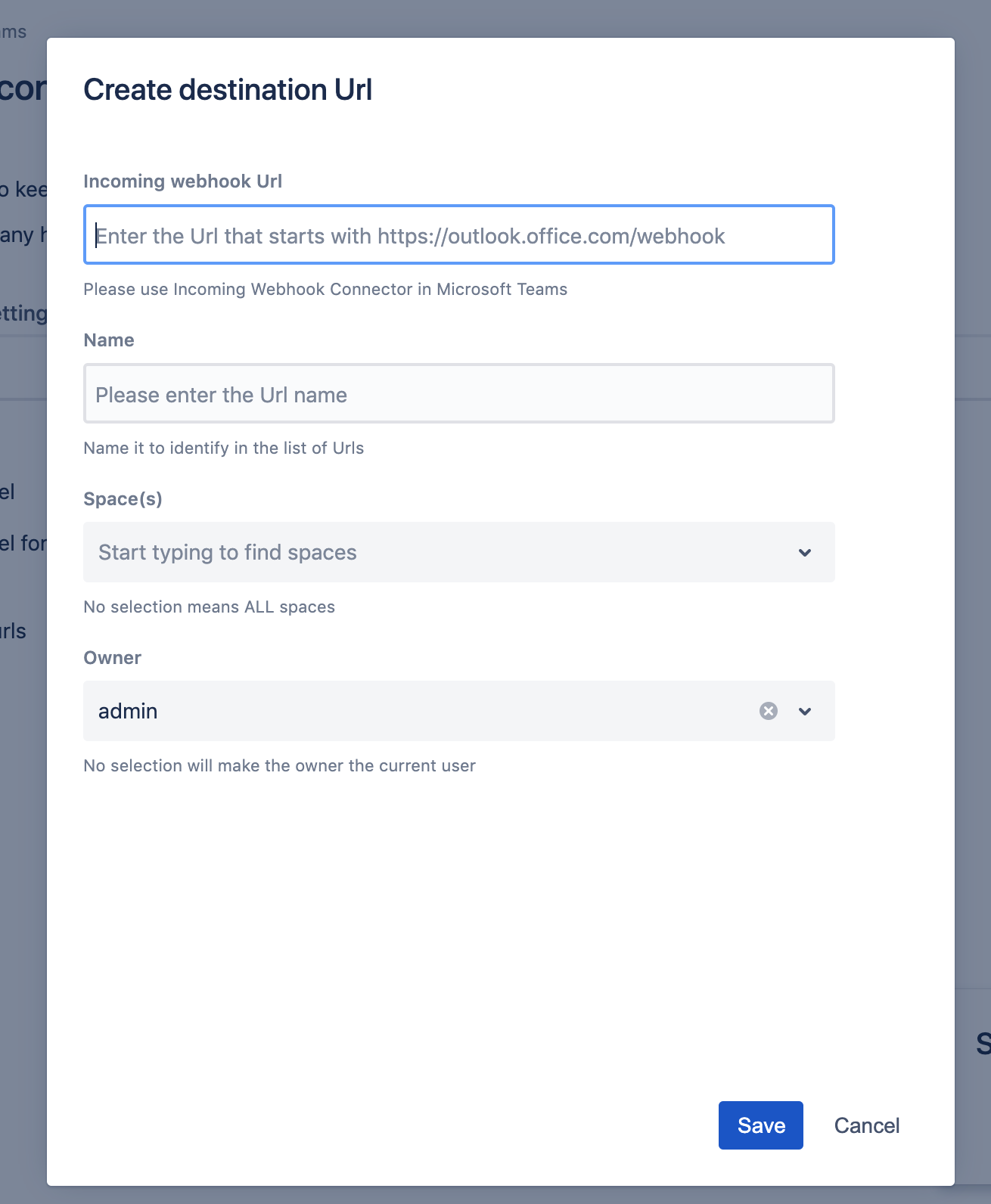
When the URL is created it can be changed afterwards.
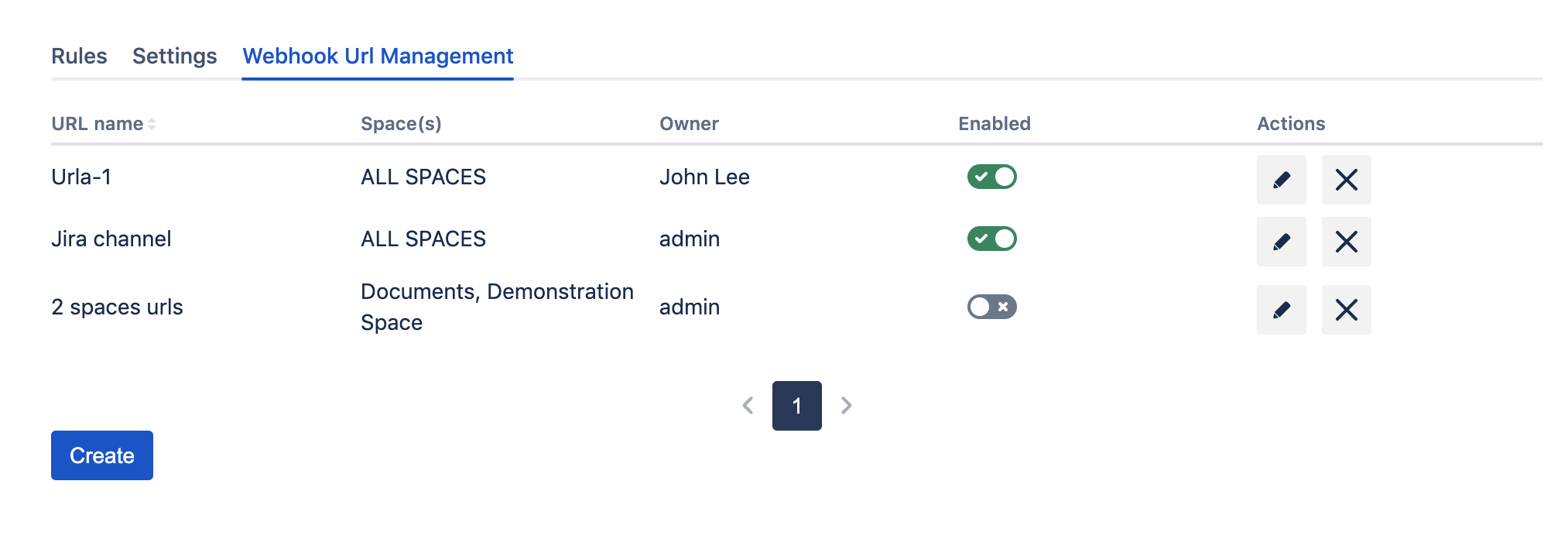
You can now use the named webhook URL when you create a rule on the global or other levels.
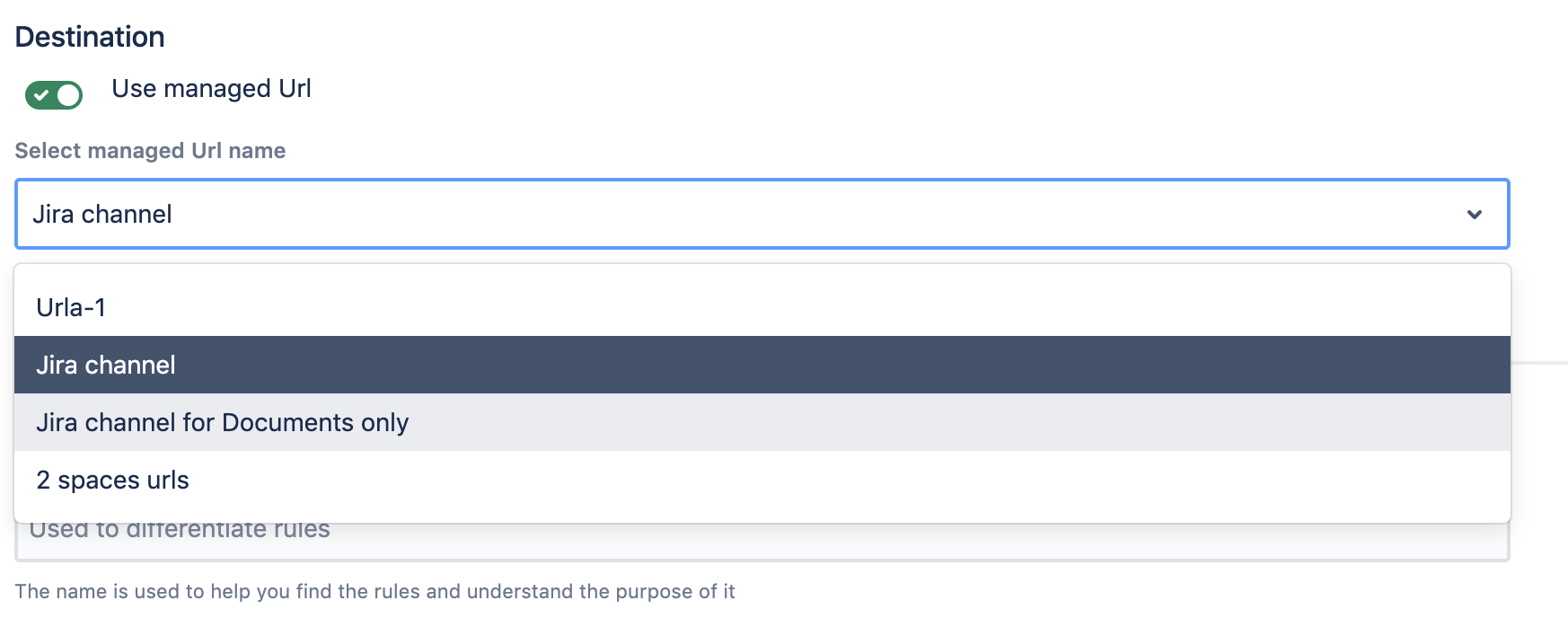
Important: When the managed URL has been deleted, all rules that use will be disabled.
Troubleshooting
Update
Please make sure that you have the latest App version, we fix the issue pretty quickly, and there is a chance that your problem has been fixed.
Network
Please make sure Confluence can reach the Microsoft Teams Incoming Webhook URLs (for instance, https://moveworkforward.webhook.office.com).
Please use the “Test” button to check the network connectivity. Please see this info for more details about IP or domain whitelisting.
Debug mode
If you see some problems with the App we recommend checking the browser console for errors and enabling debug mode for the App's namespace to see any errors.
App namespace to enable DEBUG log level: com.moveworkforward
Here is Atlassian’s documentation on how to do this.
Download the support zip
You can send us the support zip, which contains the log files. You can download it following this official Atlassian documentation.
Here is Atlassian’s documentation on how to download the support zip.
Get help
You can create a Jira Service Desk support request with all information you can gather, please include the screenshot of the configuration (please don't worry about the webhook URLs, we won't store or use them) and the logs or errors you could find in the browser or on the server-side.
Official Roadmap
Updated:
