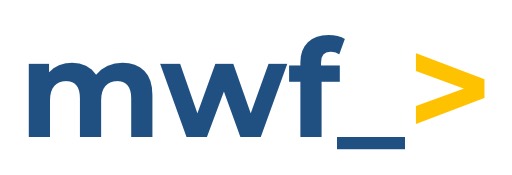Advanced Microsoft Teams Connector for Confluence Space Configuration
Advanced Microsoft Teams Connector for Confluence space configuration is available only to users with Space administrator permissions.
Differences between Cloud and On-Premise Advanced Microsoft Teams Connector for Confluence.
The main benefit
Do not miss important content updates with notifications and scheduled reports.
Stay on top of your content when somebody updates it.
Know when Confluence tasks are done to move work forward with a scheduled report.
Receive notifications when a new Confluence Question or Answer is created (if the Confluence Questions app is used).
Get to know about Confluence Calendar events with notifications in Microsoft Teams.
Demo
Generic demo
Questions for Confluence or Questions and Answers integration demo
Space Configuration for Space admins
The space configurations are available to space administrators in the Space settings → Integrations.
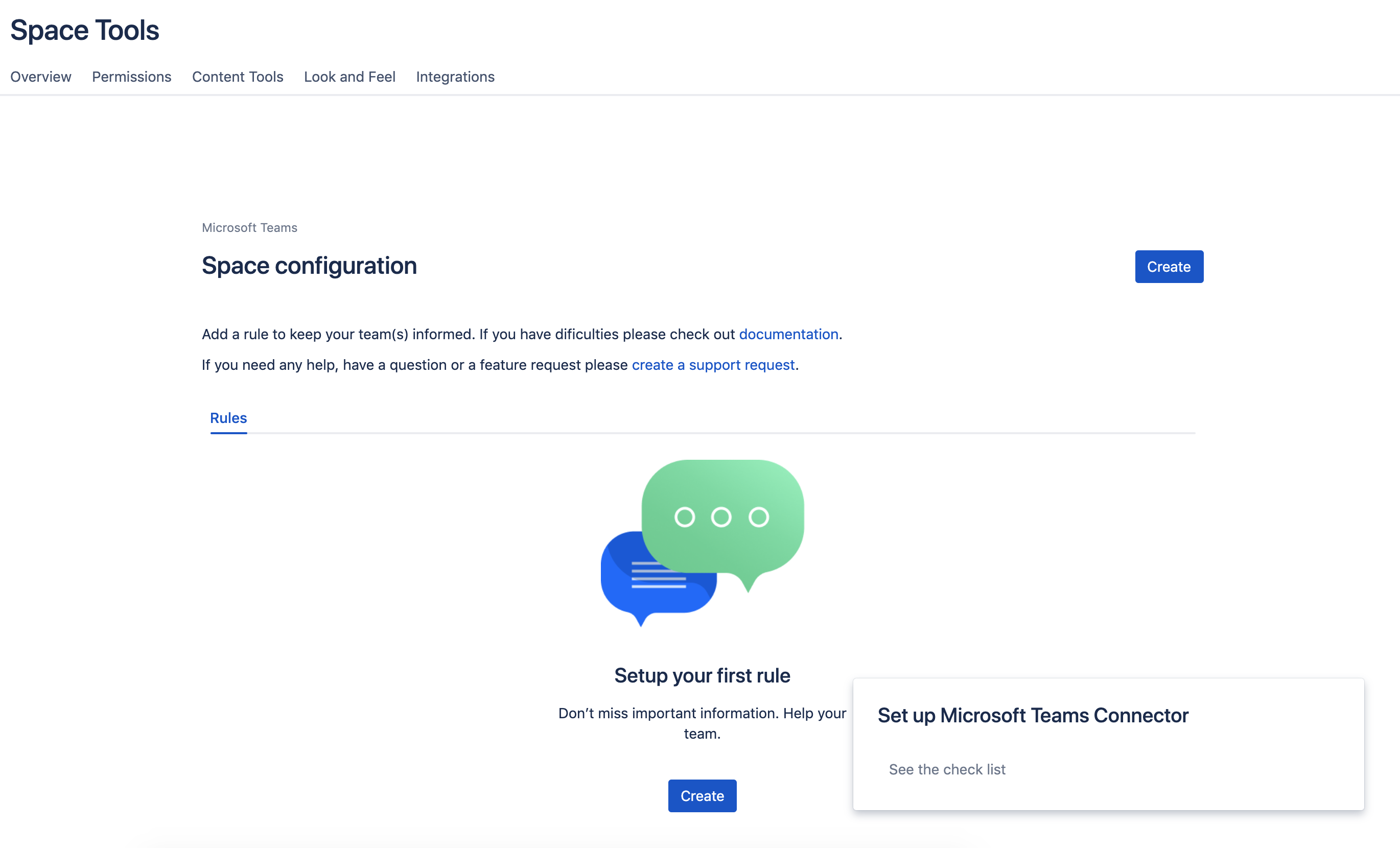
Please try to create a very simple configuration with the event "Comment created" event only and make sure you receive the notification for it. This will validate that the Microsoft Teams and Confluence are configured correctly.
If you are having issues please contact your Confluence administrator or Move Work Forward support team.
When creating rules please set up the filters and the configuration name.
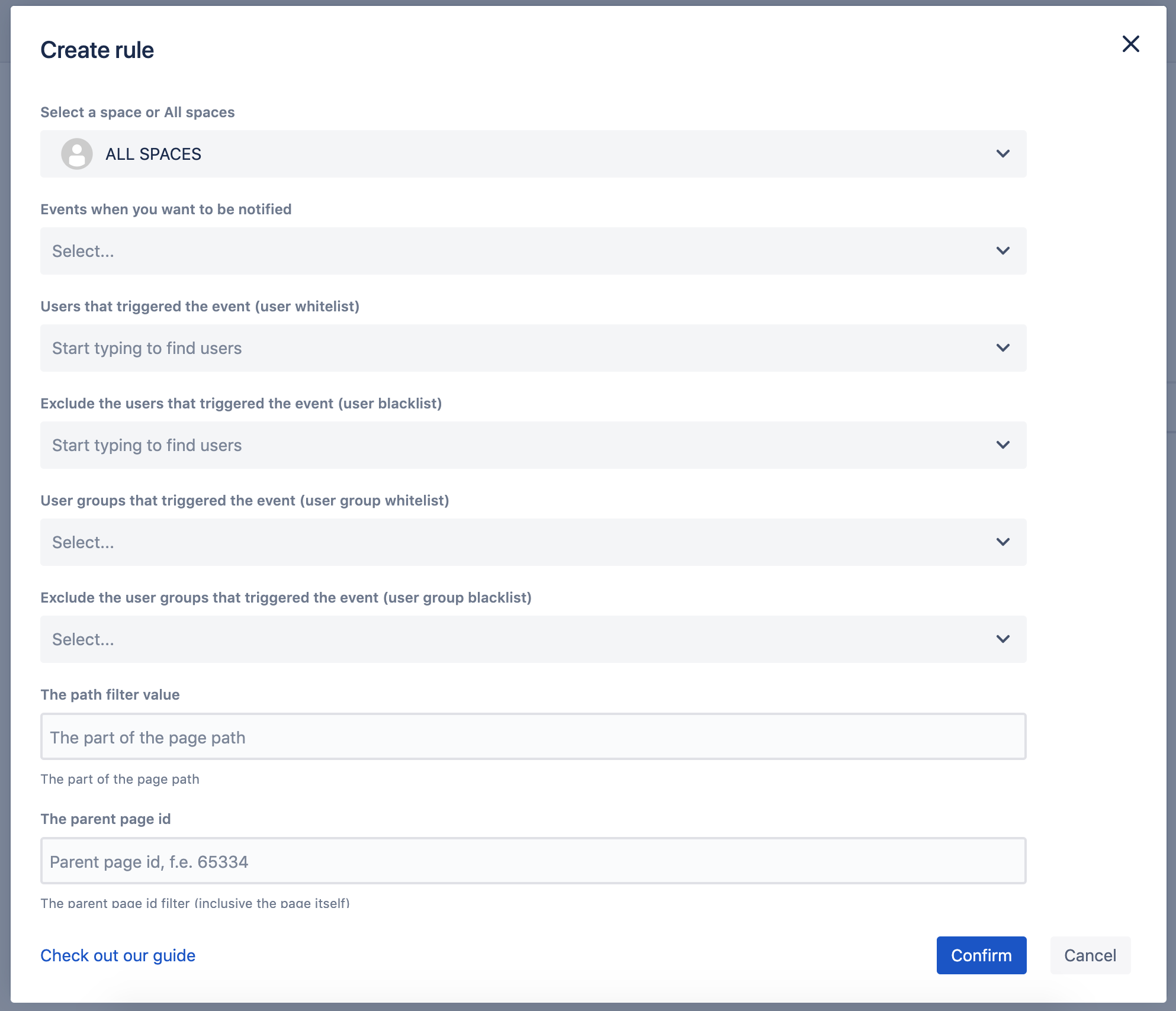
Select the events you want to be notified about.
You can have multiple configurations.
Scheduled reports
With a task reminder scheduled report you can nudge your team about incompleted tasks by scheduling a reminder report.
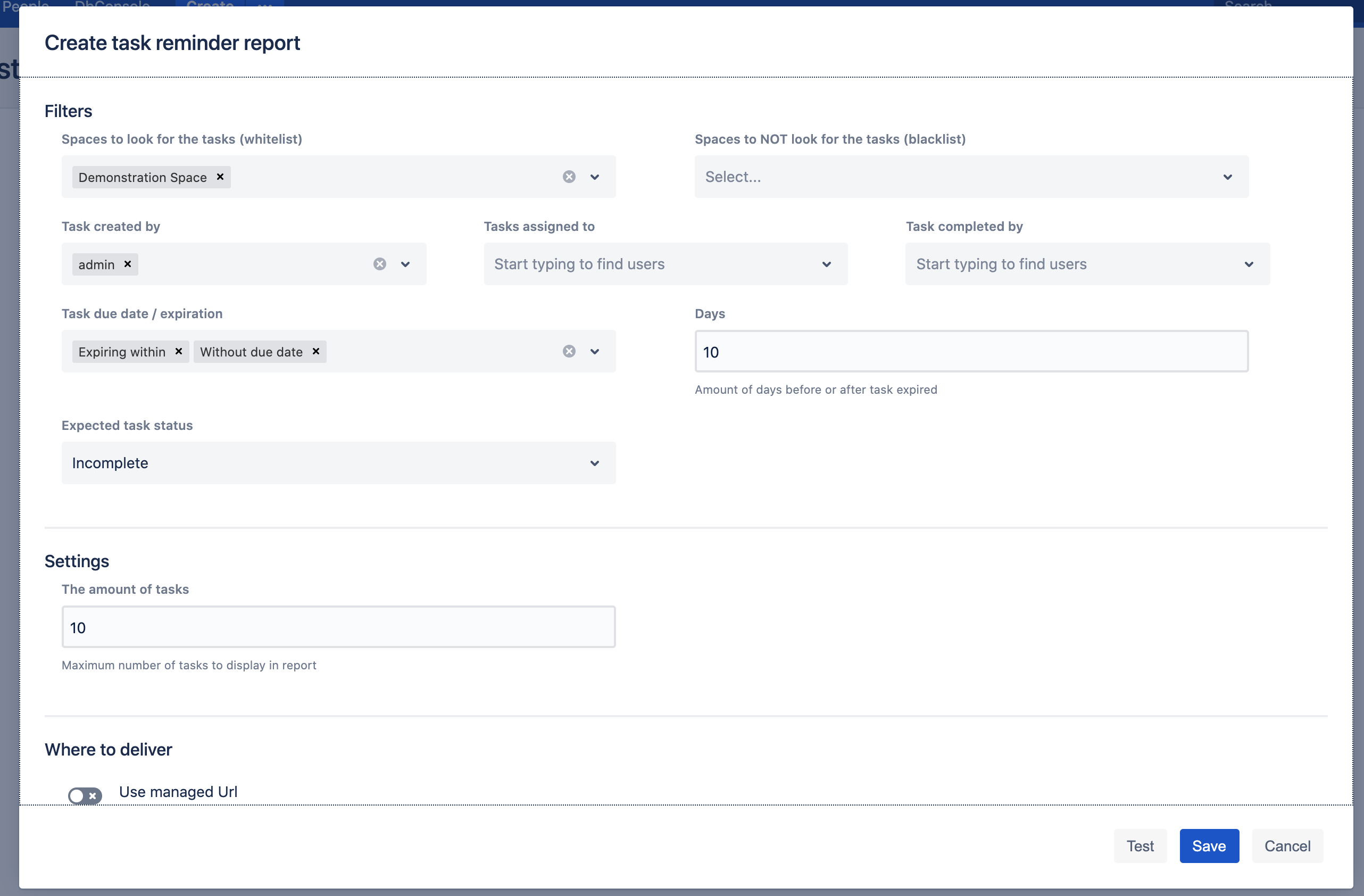
The report has a few settings:
Task created by is a set of users who created the task
Task assigned to is a set of users who is assigned to the tasks
Task due date/expiration is a parameter that helps you to filter the state of the Confluence tasks. Days are the parameters used in combination with Expiring within and Expiring After.
The amount of tasks is the maximum number of tasks to display in the report. If the number is bigger than 20, the message can be rejected by Microsoft Teams due to size limitations.
An example.
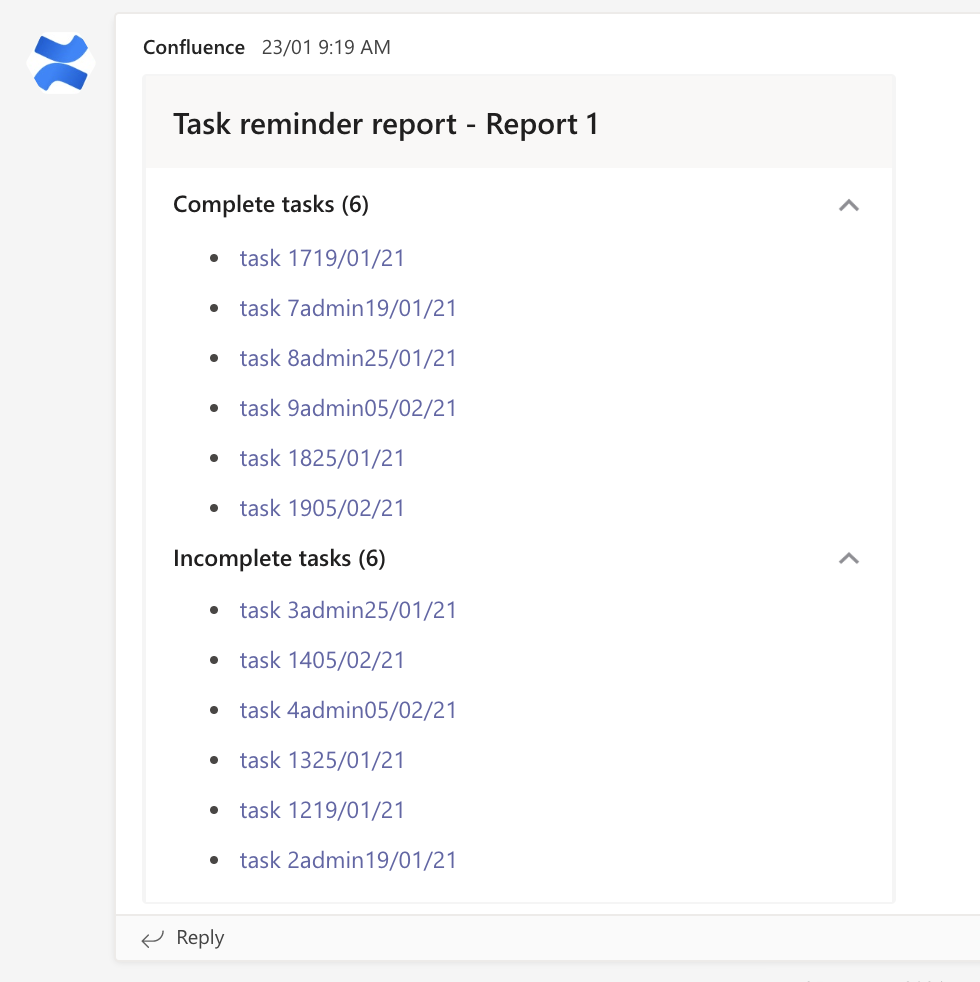
Microsoft Teams Workflows app configuration
Workflows app URLs support is available since 4.01.09
Microsoft Teams Incoming Webhook configuration (works before 31st of December 2024)
Please note, due to the upcoming retirement of Incoming Webhook connector in Microsoft Teams, you must use the Workflows app to generate webhook URLs to receive notifications in Microsoft Teams channels.
Workflows app URLs support is available since 4.01.09.
Go to the Microsoft Teams channel configuration and add a connector.
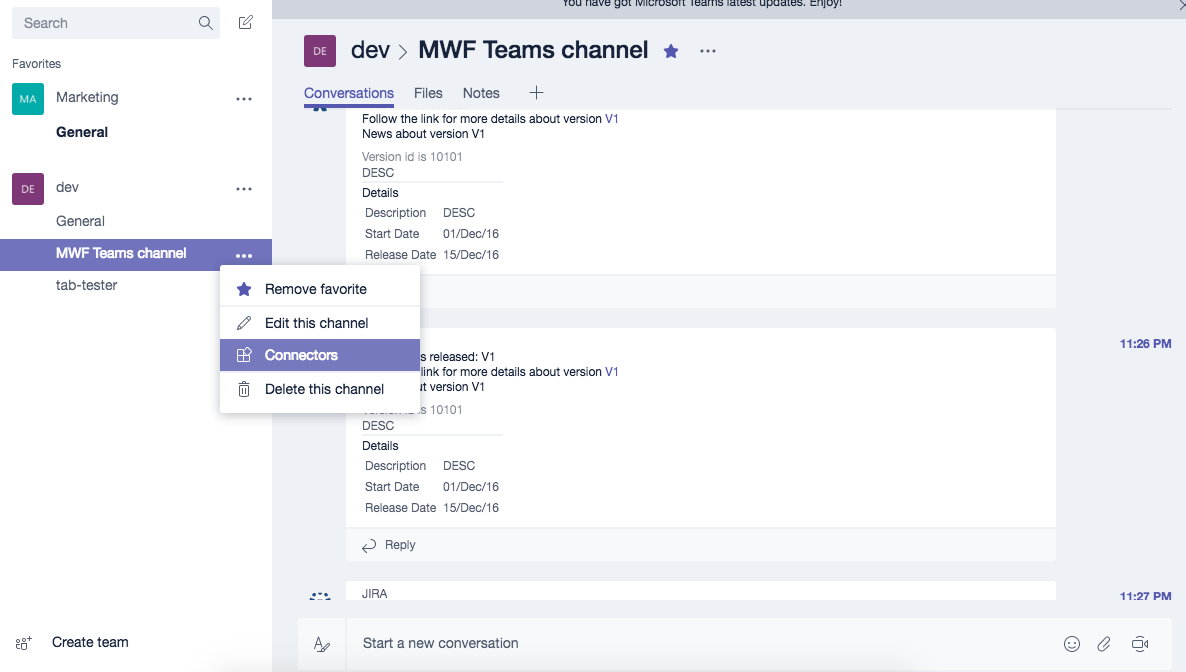
Find Incoming Webhook and add one. Put the name as Confluence and set the Confluence logo.
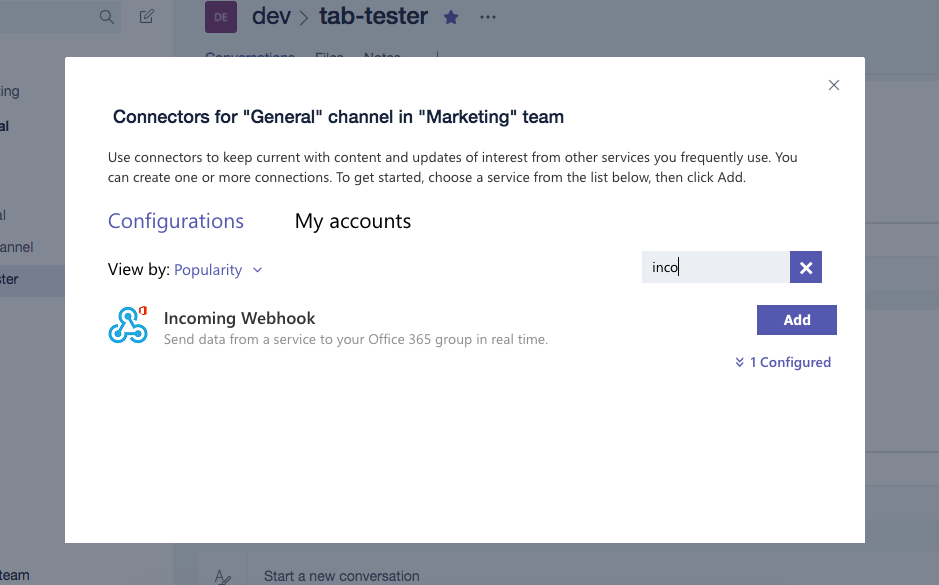
Set the name and the icon of the Connector.
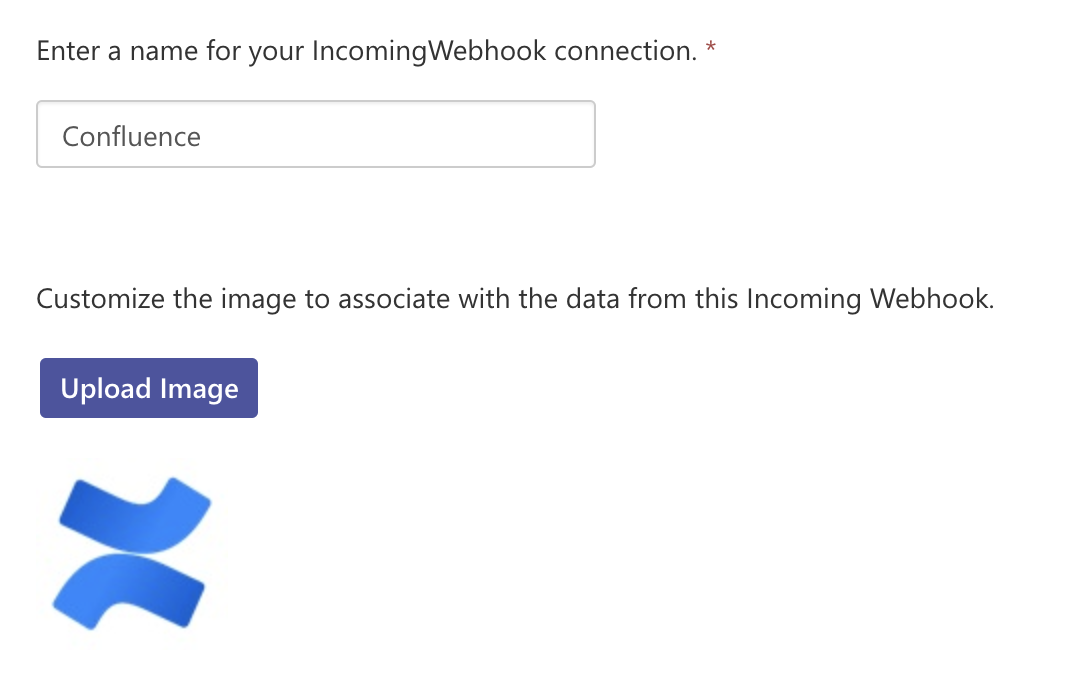
Copy the webhook URL that will be used later on during the configuration process.
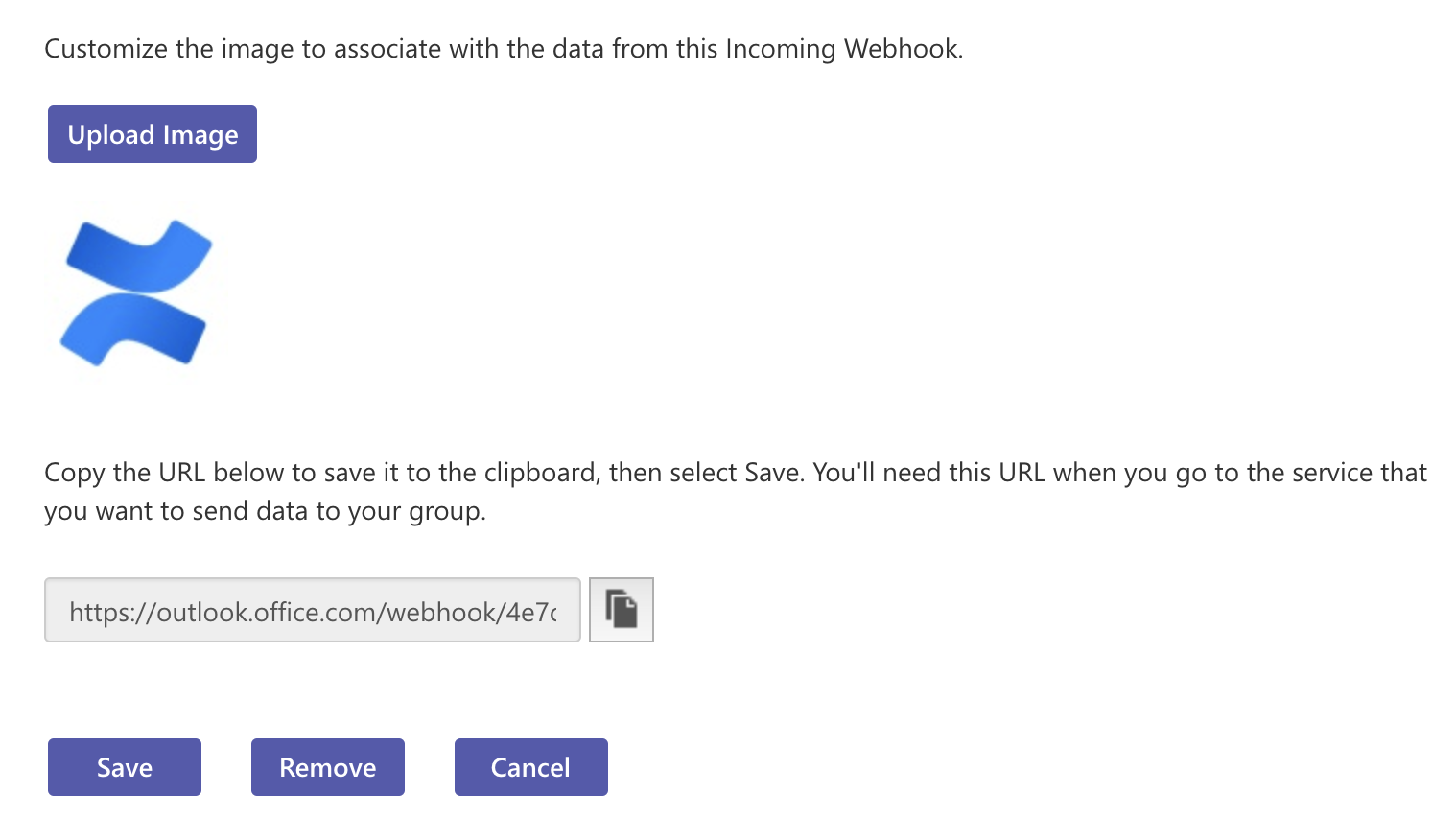
If you are a Confluence administrator please navigate to the main configuration guide.
Updated: