Advanced Microsoft Teams Jira Connector for Jira Cloud projects
The guide on how to setup and use Advanced Microsoft Teams Jira Connector with the companion Microsoft Teams Application on the project level.
Benefits and features of Advanced Microsoft Teams Jira Connector for your team
Please check out this page - Advanced Microsoft Teams Connector for Jira with Bot and the following use cases as well - Advanced Microsoft Teams Jira Connector for Jira Cloud
Setup for Jira administrators
If Move Work Forward with Jira Microsoft Teams application is not configured, please follow the setup guide - Admin resources: Advanced Microsoft Teams Connector for Jira - Getting started
Advanced Microsoft Teams Connector for Jira configuration
Advanced Microsoft Teams Connector for Jira has the notion of rules, where each rule indicates an intent to get notified about something. You and your teams can have as many rules as you want.
In order to create a rule click the blue Create button which will trigger the creation dialogue.
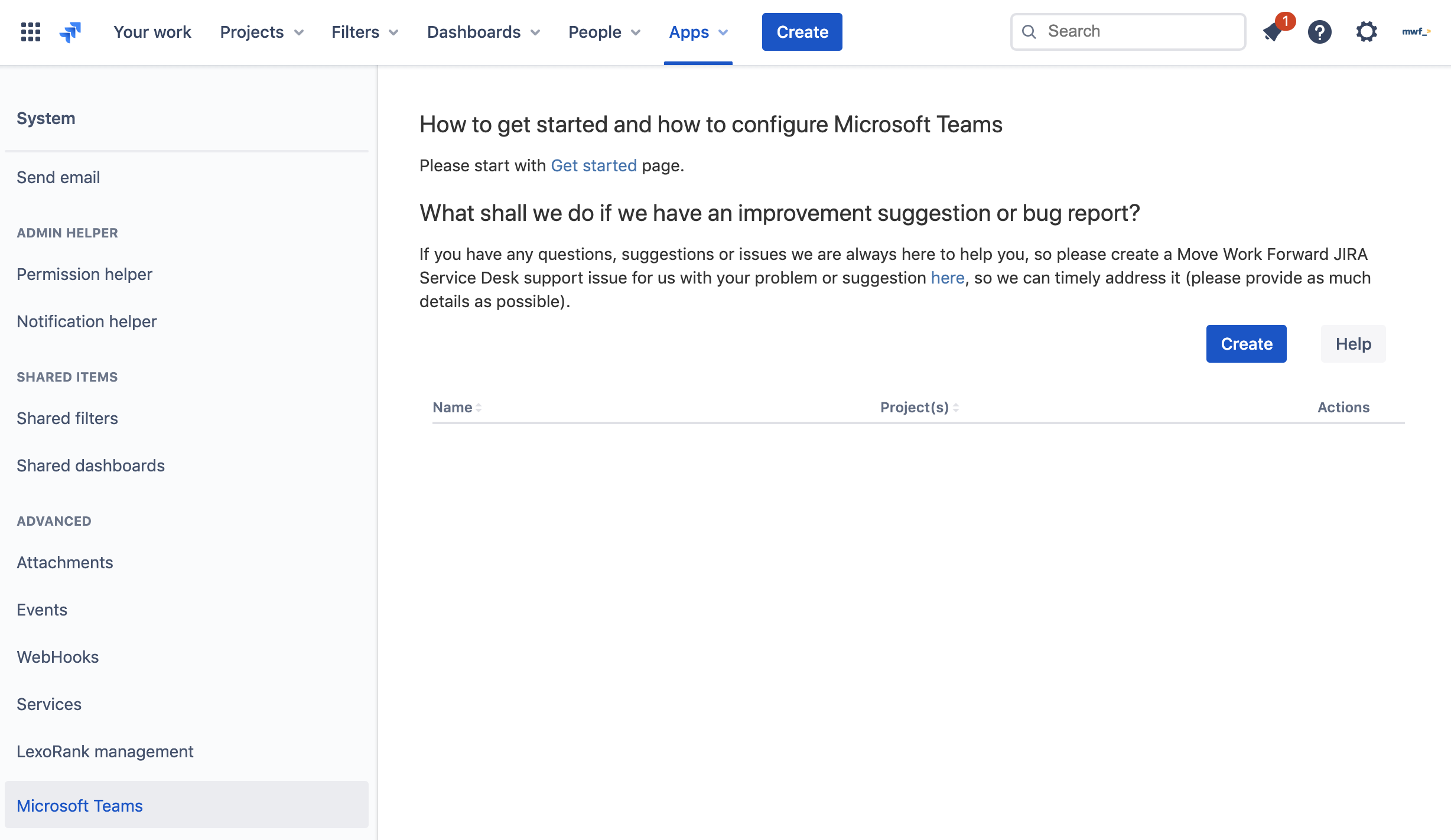
Each rule has 3 main sections: Rule information, rule destination and filters.
Rule information is the name of the rule to better identify it. Rule destination is the Microsoft Teams channel where notifications should be sent.
Rule filters are a set of filters that helps to narrow down the importance of your notifications and ignore the ones you do not care.
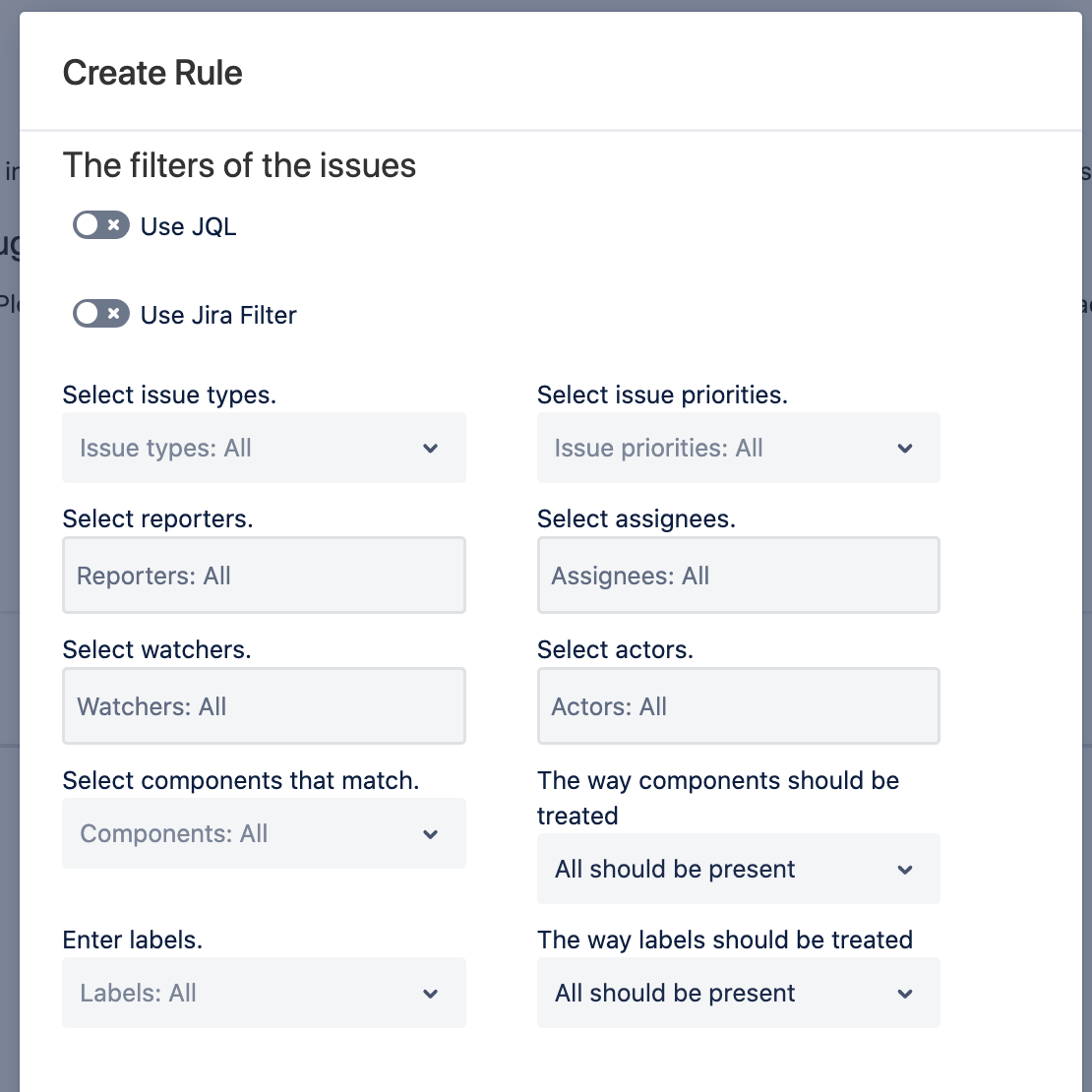
You need to select All projects or a concrete project you want to configure against. On the project level, you cannot change the project or select All projects.
If the select project has components the two components-related filters will appear.
You also can configure whether you want to receive the issue details (facts) as part of the message. This can be done in the Message configuration section.
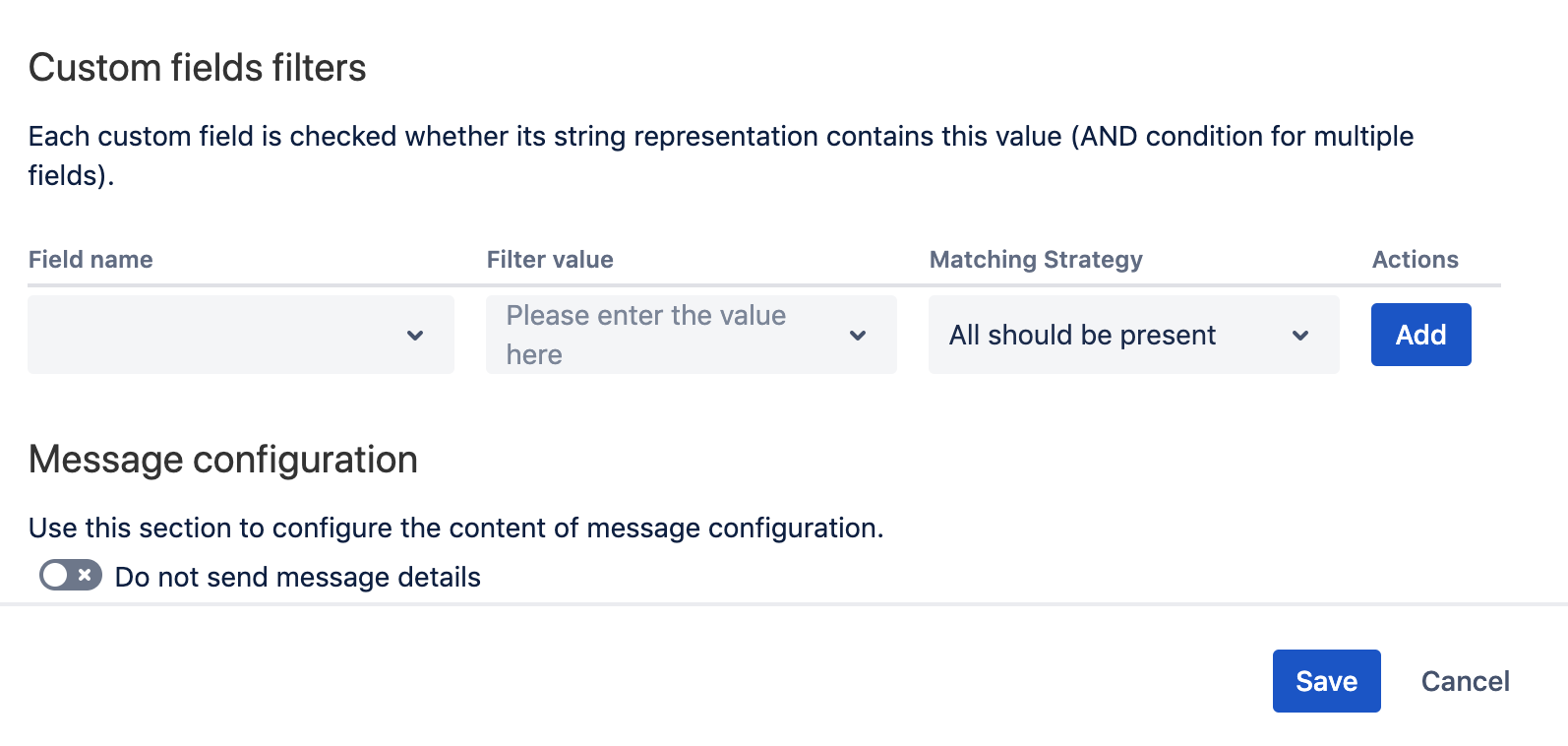
Notification destination configuration
We recommend using the companion Microsoft Teams application - Move Work Forward with Jira. Before you can use it in Jira - your Microsoft Teams administrator needs to install it in the necessary Microsoft Teams teams.
When you use the login functionality from Microsoft you need to make sure the pop up windows are allowed in your browser.
In order to receive notifications you need:
Login to your Microsoft account in order to read the teams and channels where the Microsoft Teams companion application is installed.
Select a Microsoft Teams team, which will trigger a load of the Microsoft Teams channels of that team.
Select a Microsoft Teams channel where you want to receive your notifications.
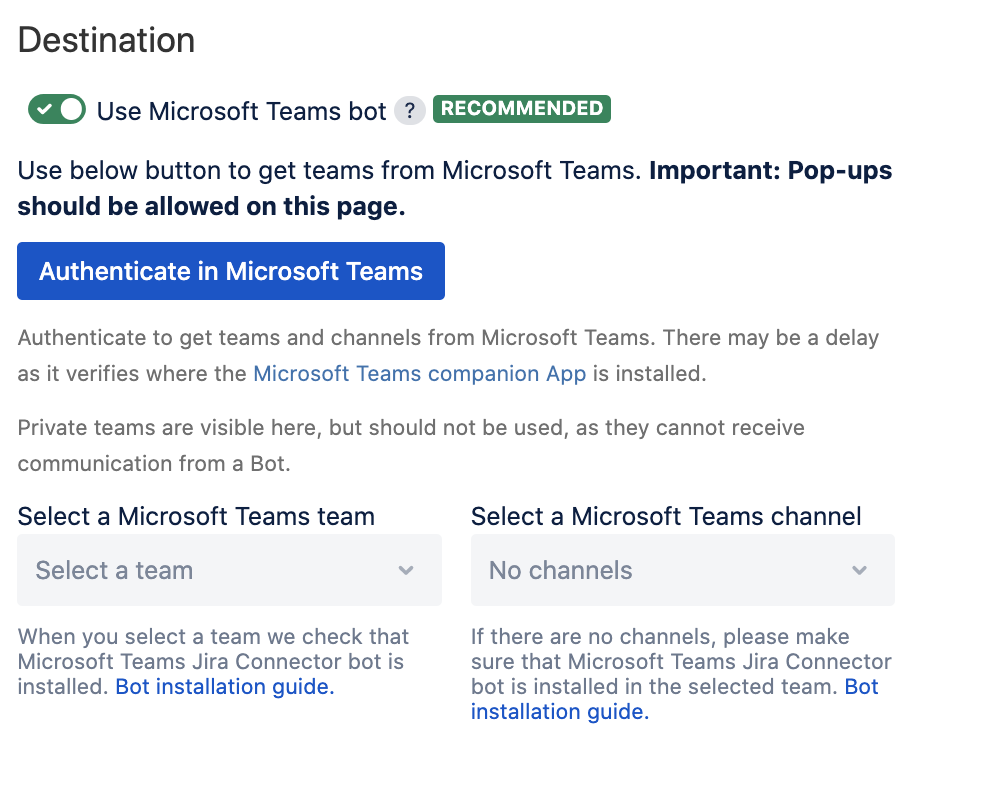
The teams is not visible if the companion application Move Work Forward with Jira is not installed in the team.
Microsoft Teams does not support bots/apps in the private channels, as a result, the channels are not usable.
In order to save the rule, you need to press the Save button. The cancel operation will close the dialogue without saving the settings.
When the rule has been added it will appear in the list of the main rules.
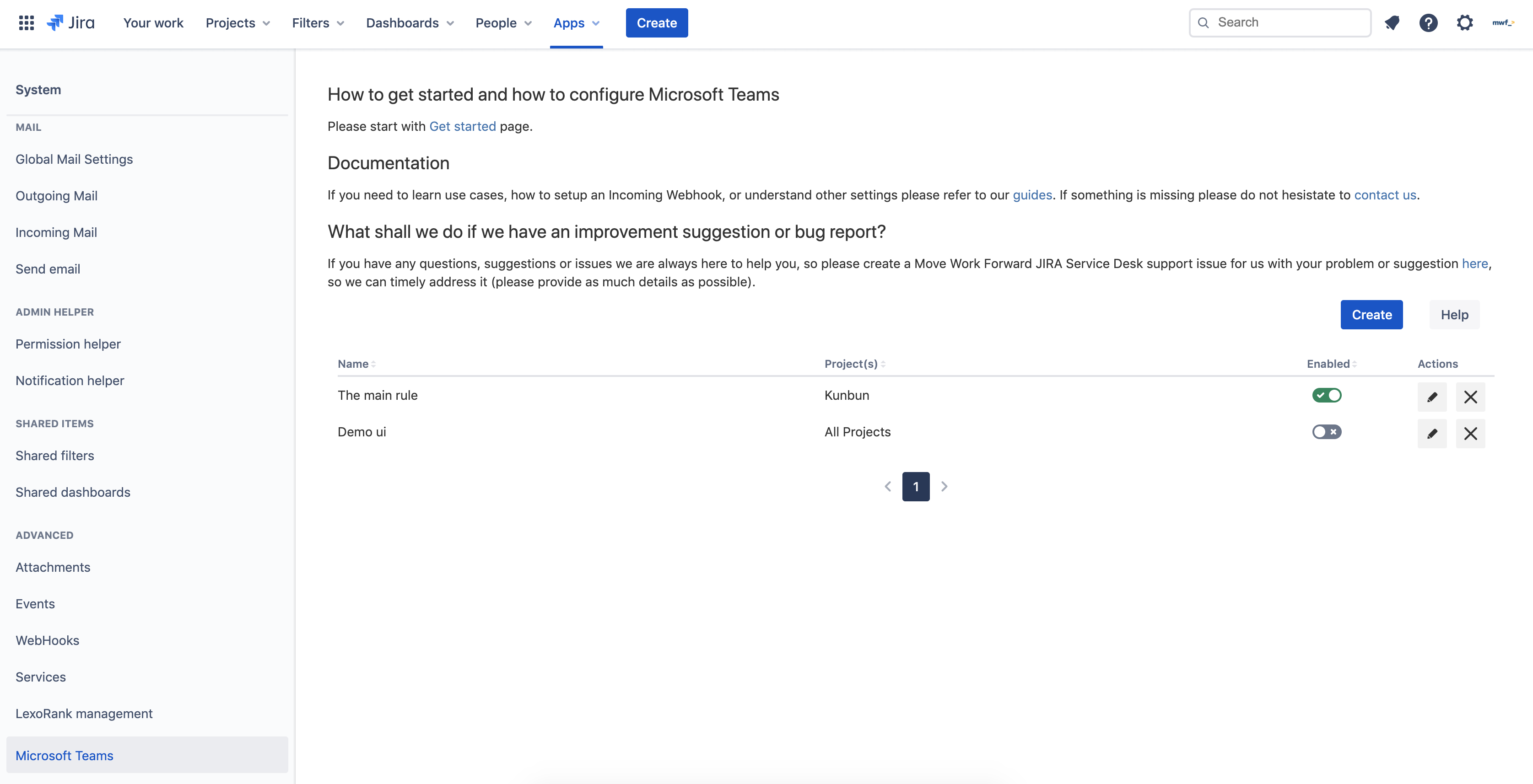
Matching strategies
Some filters have a matching strategy that will provide more flexibility on how they should be matched. Currently, matching strategies are supported for labels, components and custom fields.
All matching strategy tells Microsoft Teams Jira Connector to make sure that all items selected/entered match the values in the issue.
Any matching strategy tells Microsoft Teams Jira Connector to make sure that at least 1 selected/entered is present in the corresponding field in the Jira issue.
A few examples are below:
You want to get notified when an issue with labels
crm-team-escalateandinfra-changesgetsDoneyou will be using labels filter with All matching strategy and those two labels entered.You want to get notified when a ticket related to one of the components you owned gets created. You will filter events by
Issue createdthe event and add your components to the components list with Any matching strategy to make sure that you or your team gets notified when at least 1 component is used in the issue.You want to get notified when an issue with Epic Link has been commented. You will use a custom field filter for the Epic Link field name where the value will be the ticket id of the epic (DEV-123) and the matching strategy All.
When you just installed the App, please try to create a very simple configuration for the event "Someone leaves a comment" with no filters. This will validate that the plugin has the correct license.
Rule deletion
Important: after you delete the rule there is no way to restore it. Be careful.
When a person deletes a rule they have a confirmation dialogue which is the last stop before the deletion process can be aborted.
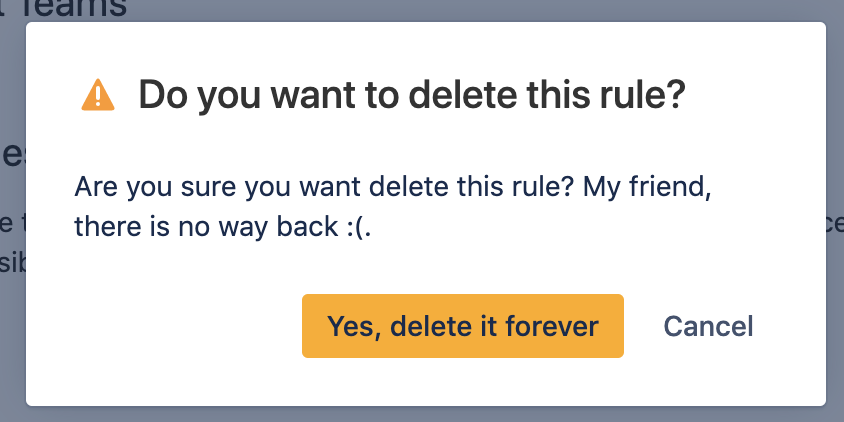
Frequently Asked Questions
You can check the FAQs on the Advanced Microsoft Teams Connector for Jira product page.
Get help or suggest a feature
You can create a Jira Service Desk support request with all information you could gather, please include the screenshot of the configuration (please don't worry about the webhook URLs, we won't store or use them) and the logs or errors you could find in the browser or on the server-side.
Please include the following information in your support request for a bug:
your Jira URL
the time when you saw the problem
the description of the issue.
Official Roadmap
Updated:
