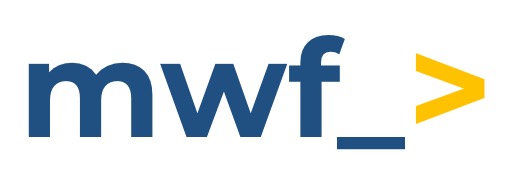Connect Jira with Microsoft Teams (2-way integration)
This is necessary to enable 2-way integration between Jira and Microsoft Teams for the Advanced Microsoft Teams Connector for Jira app.
2-way integration enables data flow in both directions. Your team can receive updates from Jira in Microsoft Teams, and also send information back to Jira directly from Teams.
If your team plans to use only 1-way integration with webhook-based notifications, you can skip this stop and proceed directly to the notification setup.
Getting benefits from 2-way integration requires:
Installing the companion app Move Work Forward with Jira in Microsoft Teams (Microsoft AppSource app).
Connection of the Jira instance with the Microsoft Teams organization. Let’s call it tenant mapping.
Install our companion app in Teams
The Jira administrator needs to open Microsoft Teams and search for the Move Work Forward with Jira in the Apps section (or follow the link).
Click on Open/Add to open a 1-on-1 chat with the bot.
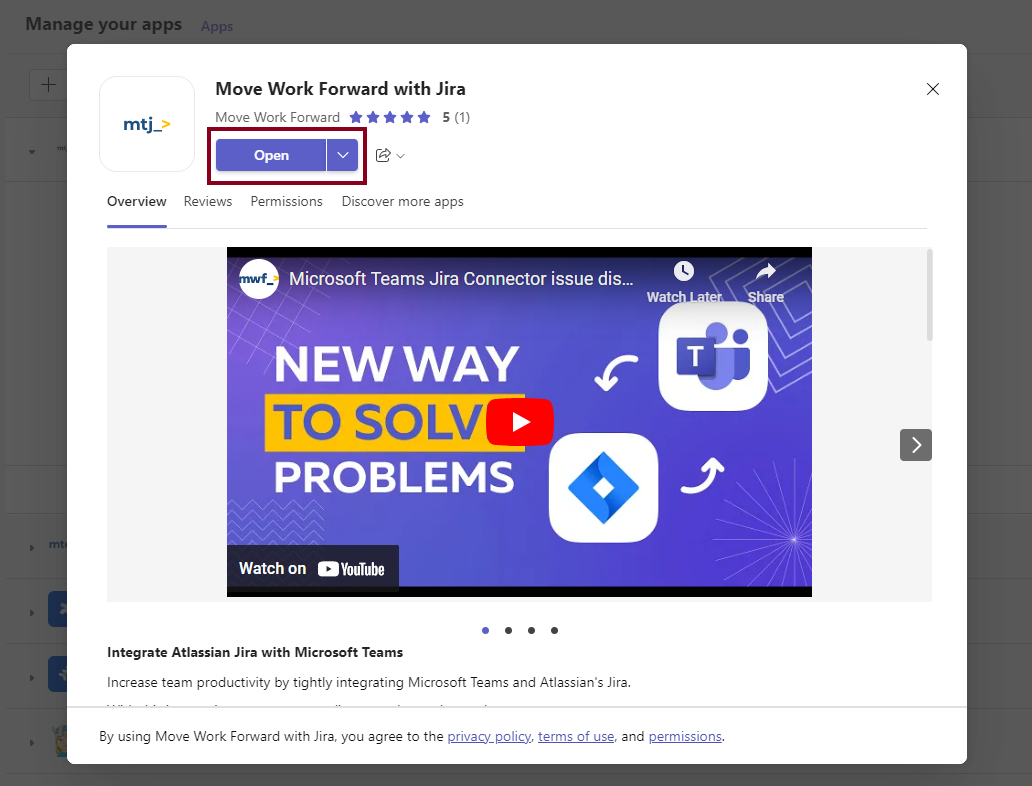
Once complete, you will receive the welcome message as a confirmation of the successful app addition to your Microsoft Teams chat.
Tenant mapping
Go back to Jira. On the Global Configuration page find and go to Bot Settings tab.
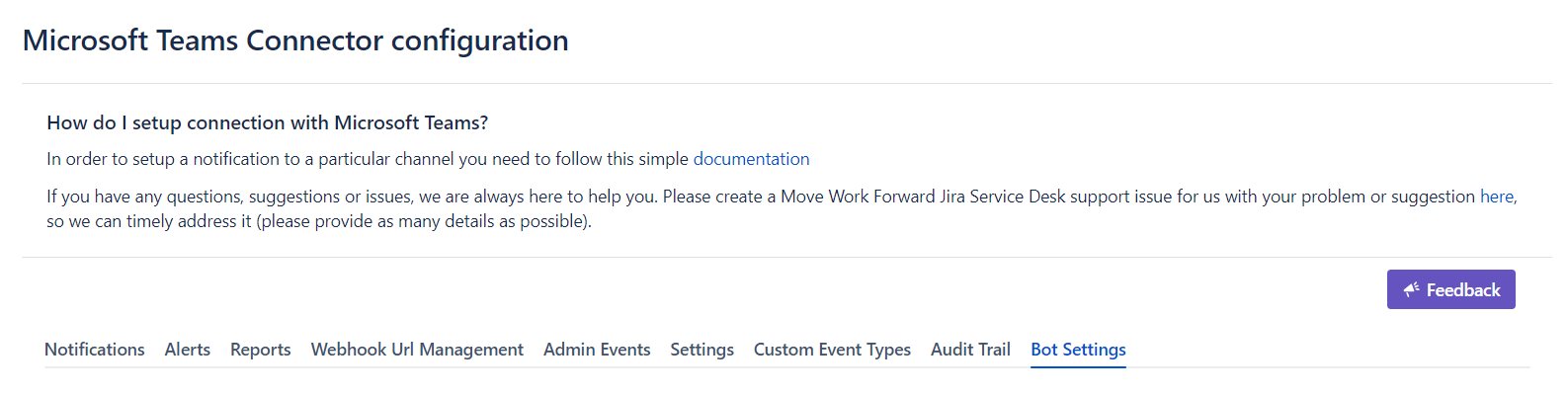
Click on Register your Jira Server URL and copy Bot Connection Token (for example,
js-36f6975d-ba52-4acb-bef3-2c274e61aa02)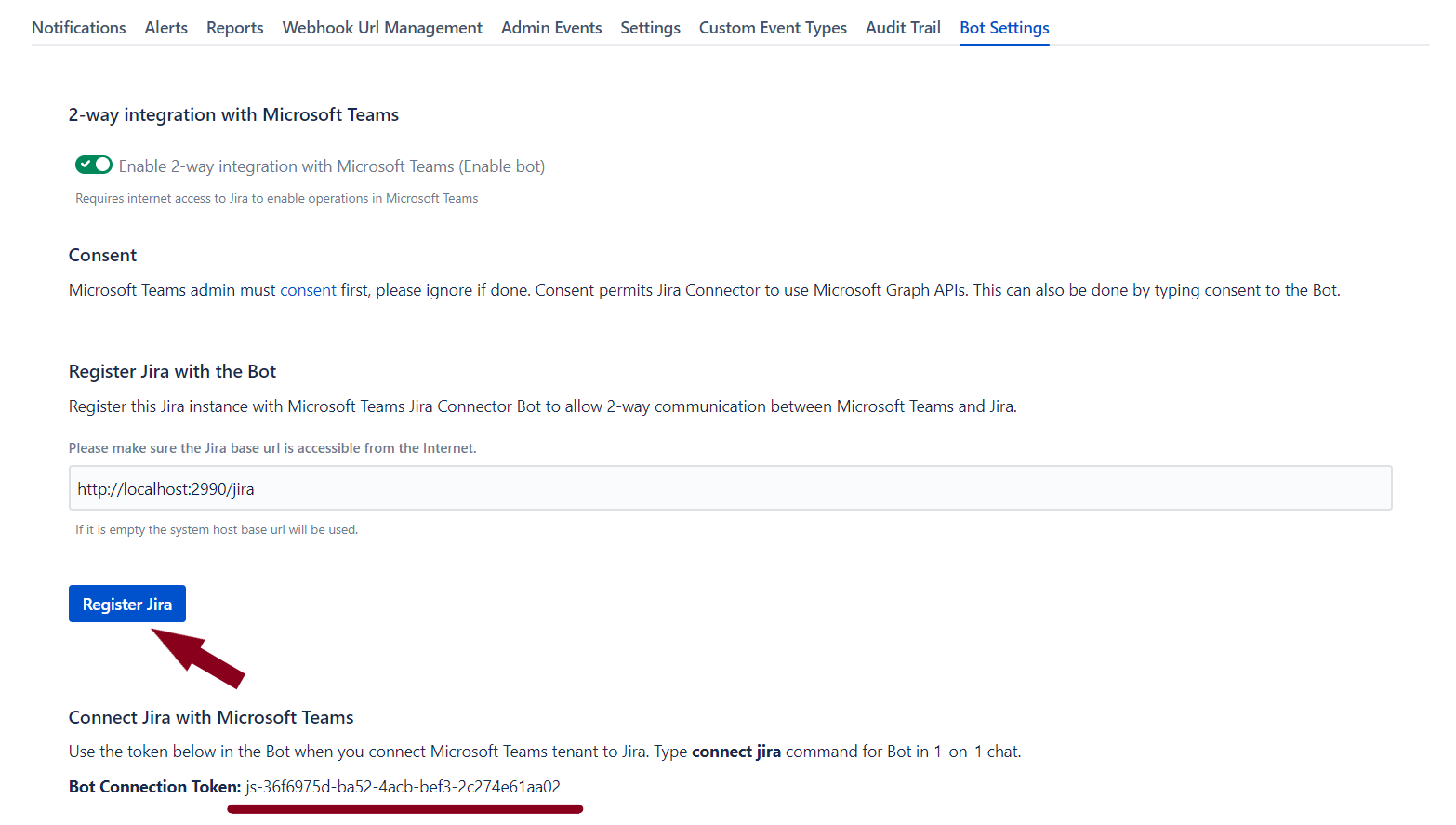
Open a 1-on-1 chat with our bot in Microsoft Teams and enter the message
connect jira. After you should receive the card with the title Connect Microsoft Teams to Jira.Insert the Bot Connection Token into the input field on the card and click on the Connect Jira button.
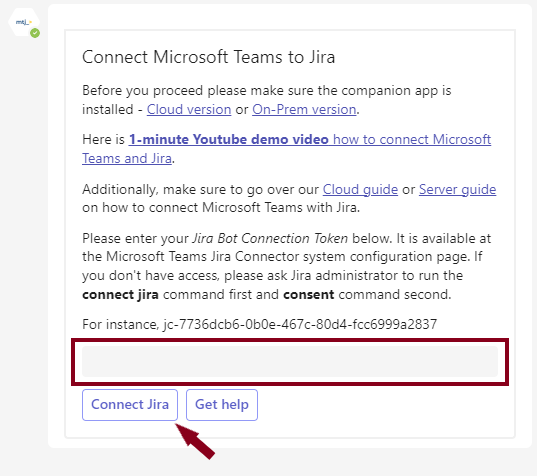
You will be redirected to your Jira instance where you need to click the Connect accounts button.
When this is done the card below should update to the confirmation one.
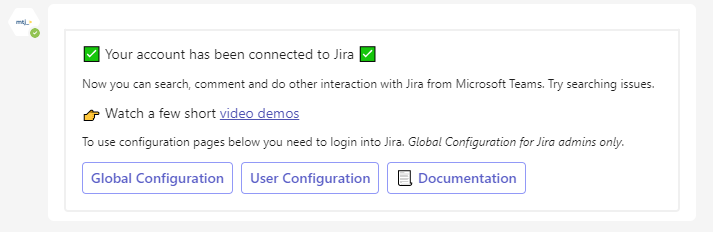
When the tenants are mapped, any Microsoft Teams user can connect their account to the corresponding Atlassian Jira account. They need to use the connect command in 1-on-1 chat with the bot in Microsoft Teams.
The quick demo below demonstrates in detail the tenant mapping process.
https://www.youtube.com/watch?v=u6AafQ4P0kQConsent permissions
Before the bot can be fully used, the Microsoft Teams admin needs to do the APIs scope consent for the bot. To kick it off, the Microsoft Teams administrator needs to do the following:
Type
consentin a 1-on-1 conversation withMove Work Forward with Jirabot or simply follow this link: https://login.microsoftonline.com/organizations/v2.0/adminconsent?client_id=39d845a0-3fa2-4fba-acc2-61afe40cfcea&state=no&redirect_uri=https://api.moveworkforward.net/jira/jira-microsoft-teams-connector/thank-you-for-admin-consent&scope=https://graph.microsoft.com/.default
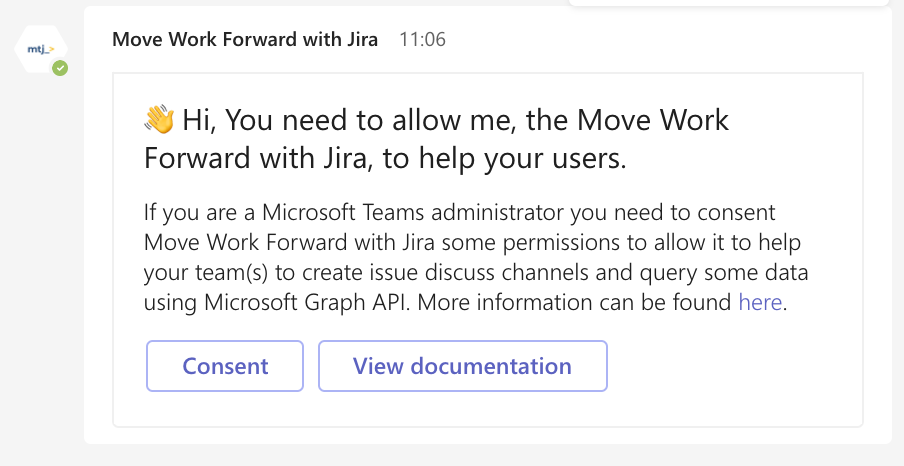
Press the
Consentbutton and then accept the permissions.
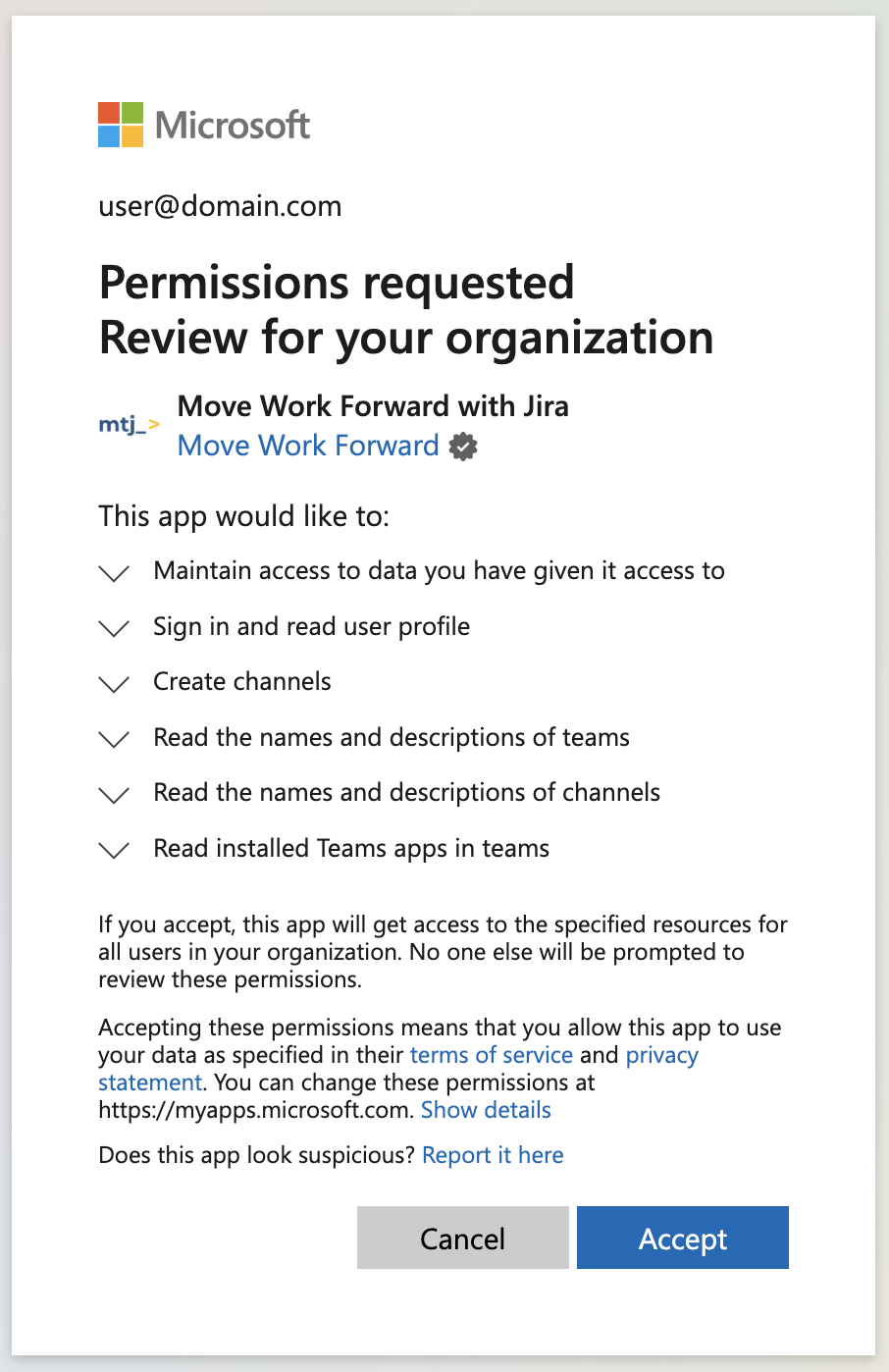
Notifications to the Microsoft Teams channel
Personal notifications to 1-on-1 chat in Teams
Sharing Jira issues details in Teams
Updated: