Notifications to the Microsoft Teams channel
Notifications to the Microsoft Teams channels provide real-time updates on Jira issues. Advanced Microsoft Teams Connector for Jira helps team members stay promptly informed of important events and changes related to a project, task, or issue discussion.
App settings
Advanced Microsoft Teams Connector for Jira allows the set-up of notifications on 3 settings levels: global, project and issue. By offering global, project and issue-specific notification settings, Microsoft Teams allows users to fine-tune their notification preferences to match their specific needs and work requirements.
Notification configurations
To set up notifications sent to the Microsoft Teams channels you have to create a notification rule which allows you to configure specific conditions or triggers for receiving notifications in Microsoft Teams.
To set up notifications sent to a Microsoft Teams channel:
Go to app settings on a level which meets your needs (global, project or issue).
On the Notification tab click on Create.
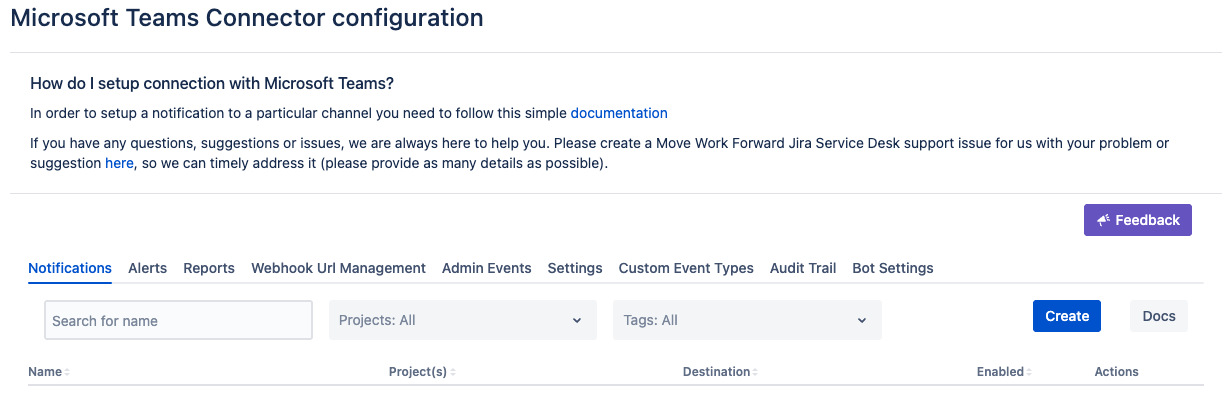
Create Notification rule by specifying filters and selecting a Microsoft Teams channel (refer to the table below for details).
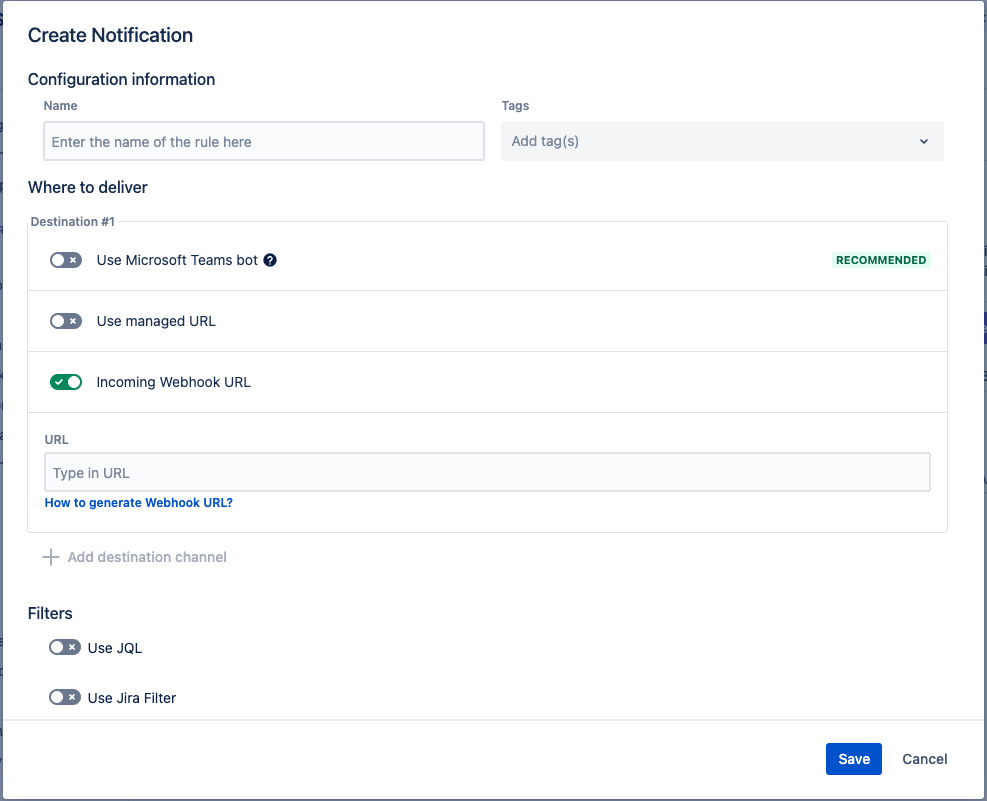
Click on Save.
Below you can find a short definition of each parameter you can specify:
Parameter | Definition |
|---|---|
| a name for the notification rule for easy reference and identification. |
| adding tags to the rule serves the purpose of organizing and categorizing them. Instead of scrolling through an extensive list, administrators can filter rules by tags, streamlining the management process. |
| this parameter defines the delivery channels where notifications will be sent. Multiple destinations support is available since 7.11.08
To use this functionality:
Avaible only for Global (for Jira Administrators) and Project levels.
How to create webhook URL with Workflows app? Workflows app URLs support is available since 7.14.32
|
| switch this toggle to define specific conditions using JQL (Jira query language). |
| switch this toggle to use Jira Filters (saved queries that define sets of issues). You can use a Jira Filter to select a predefined set of issues, and when those issues are updated or transitioned, notifications are sent to Microsoft Teams. |
| the event or action that will trigger the notification; it allows you to select from a list of predefined events. (e.g. ‘Issue created’) |
| the status to trigger notifications: when an issue transitions to this status in Jira, a notification is sent to the connected Microsoft Teams channel. Avaible only for Jira issue level. |
| Jira project(s) for which the notification rule applies; notifications will only be triggered for events occurring within the selected project(s). Only available for Global Level (Jira Administrators). |
| specify the types of issues (e.g., bug, task, story) for which you want to receive notifications. |
| filter notifications based on issue priorities (e.g., high, medium, low). |
| implies that notifications will be triggered for all events related to selected issue statuses, except for transitions. |
| specifies that notifications will be triggered specifically for transitions between workflow steps (status changes). For example, you can set up notifications when an issue transitions to "In Progress." |
| filter notifications based on the assignees of the issues. This parameter allows you to receive notifications for issues assigned to particular team members. |
| choose the users who reported the issues. |
| this parameter refers to the group of Jira users responsible for specific actions in Jira, such as issue creation or transition. |
| exclude certain Jira users group responsible for specific actions in Jira (the notifications won’t be triggered when action is done by those users). |
| filter notifications based on the watchers of the issues. |
| set up notifications to be triggered when issues with specific labels are updated or transitioned. Also, specify how labels are treated in notifications. You can define whether notifications should trigger when any of the specified labels are present, or all of them are present. |
| ignore notifications triggering when issues with selected labels are updated or transitioned. Also, specify how labels are treated in notifications: when any of the specified labels are present, or all of them are present. |
| define what information should be included in the notification card in Microsoft Teams, choose which Jira fields (e.g., issue summary, status, description) are displayed in the notification card to provide context and details about the issue: Microsoft Teams message fields section contains 5 settings:
|
Group notifications by related Jira issue
Grouping Microsoft Teams notifications by related Jira issues is a valuable feature for keeping your team's communication organized and ensuring specific issue updates are easily accessible.
By default Notifications to the Microsoft Teams channels and Personal notifications sent to Microsoft Teams are ungrouped.
To use this functionality Jira admin needs to connect Jira and Microsoft Teams instances.
Follow this guide to group notifications by related Jira issues.
Personal notifications to 1-on-1 chat in Teams
Updated:
