Microsoft Teams notifications from Jira Data Center or Server setup
Microsoft Teams Jira Connector provides one-way integration from Jira to Microsoft Teams. It is a much more secure and robust integration.
2-way integration details are described in the Microsoft Teams Jira On-Premises guides.
Marketplace link: https://marketplace.atlassian.com/apps/1216325/microsoft-teams-jira-connector?hosting=server&tab=overview
Frequently Asked Questions
You can check the FAQs on the Microsoft Teams Jira Connector product page.
Alerts configuration
You can find alert configuration on the Alerts Configuration page.
Scheduled reports configuration
You can read about Scheduled reports configuration on this page.
Configuration
There is a global and project-level configuration. The global configuration is available to the global administrators only.
The global configuration is in the System → Mail → Microsoft Teams.
The project-level configuration is accessible in the Project Settings → Microsoft Teams. Only project or global administrators can change the project-level configuration.
Video Demo
Setup video demo
How to merge Jira notifications
How to merge Microsoft Teams notifications
How to create Microsoft Teams Incoming Webhook Url
How to create Microsoft Teams Incoming Webhook Url
Setup notifications from Jira to Microsoft Teams
Navigate to the configuration page at the Global or Project level, select the projects you want to get notifications about.
Configure 1 or multiple destinations → How to configure multiple destinations
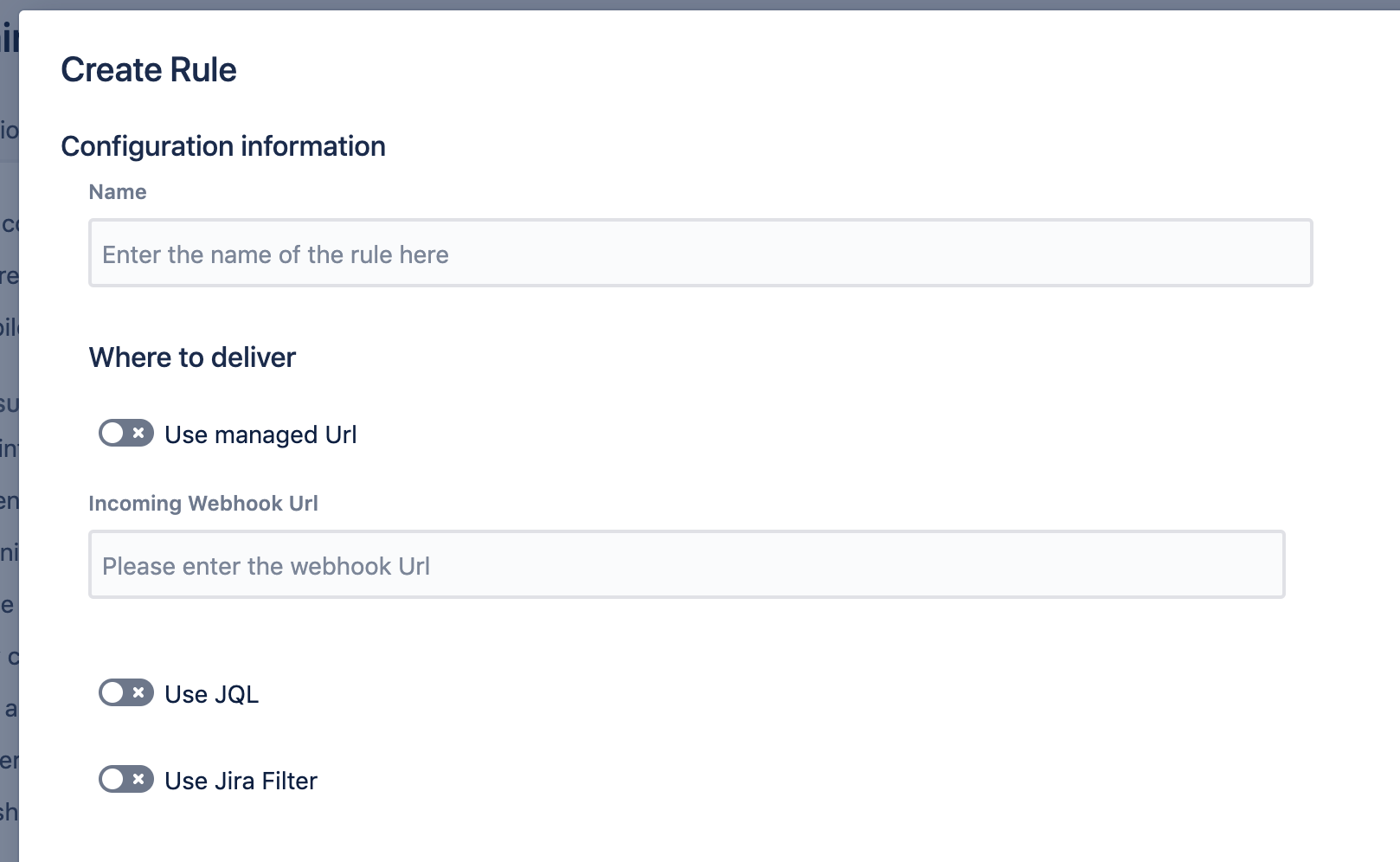
Set up the filters. Remember that some values are only available when there is only 1 project selected.
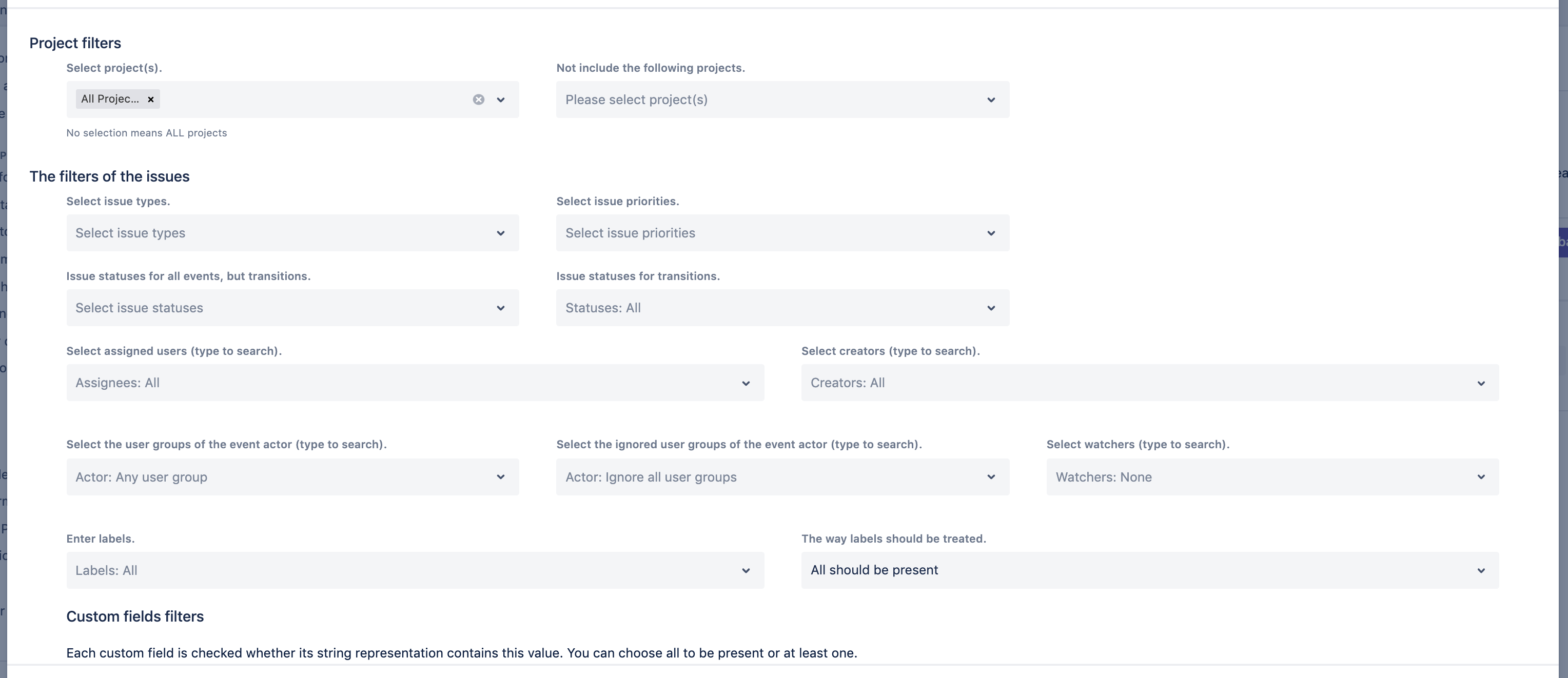
You can configure custom field filters. For instance, below, you can see the Epic Link filter.

The configuration gets stored when you press the Save button.
You can have multiple notification rules.
When you just installed the plugin, please try to create a very simple configuration to the event "Someone leaves a comment" and with no filters. This will validate that the plugin has the correct license and your Jira can access Microsoft Teams.
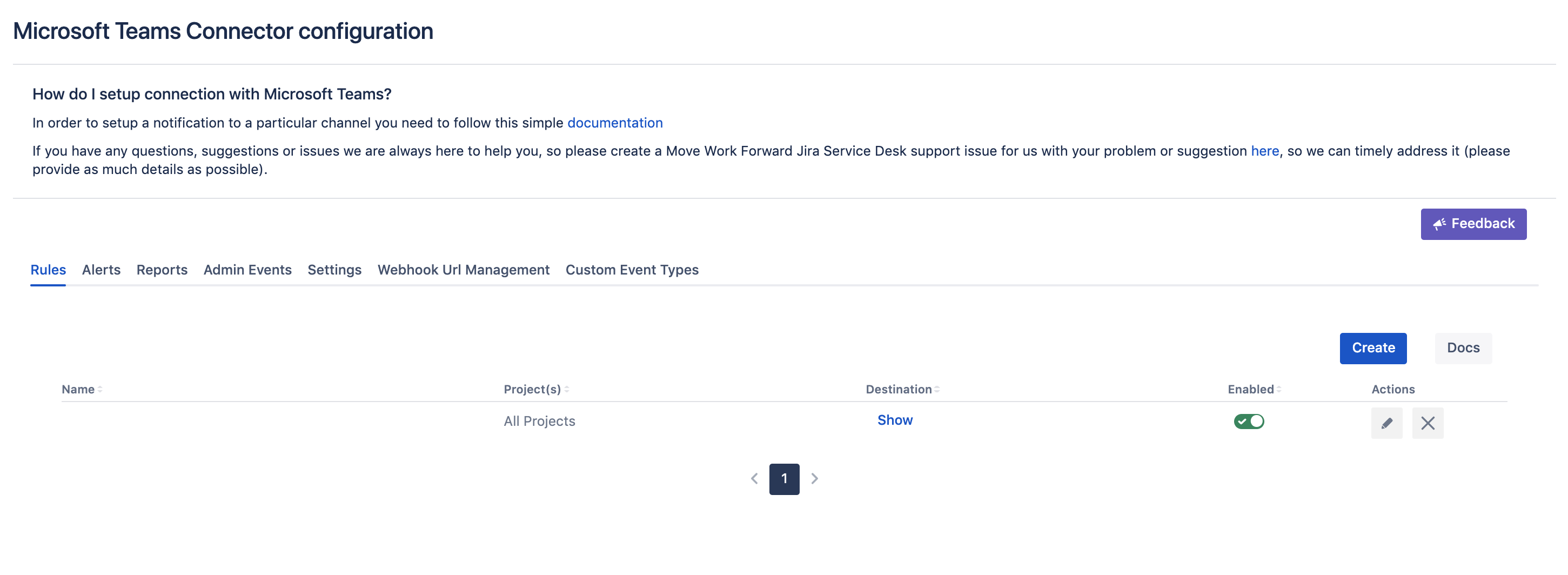
Microsoft Teams message fields configuration
When you create a rule, you can configure which issue fields are sent to Microsoft Teams.
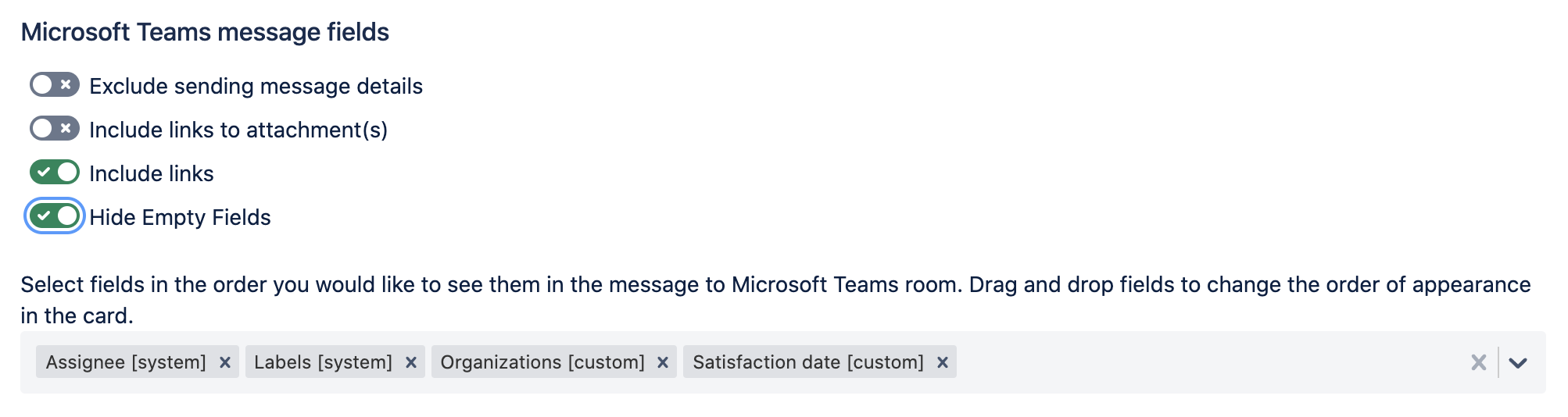
Microsoft Teams message configuration
Microsoft Teams message fields section contains 5 settings:
Exclude sending message details- when set the card will not contain any message fields (or we can call them facts).Include links to attachment(s)- when set includes links to the issue attachments (if present).Include links- when set the card could include the issue links (other issues and general links that can be added to the card).Hide Empty Fields- when set the card does not get empty fields.
The last setting is the issue fields selection multi-select field. It allows you to configure which fields the Microsoft Teams card should contain when the message is sent using the rule.
You can reorder fields by drag-and-dropping the names.
Enable 2-way integration between Microsoft Teams and Jira On-Premises
Please follow the guides and documents → Microsoft Teams Jira Connector 2-way integration guides.
Troubleshooting
If you need help, don't hesitate to get in touch with your Jira administrator(s) with as many details as possible so that they can reach out to the Move Work Forward support team.
Updated:
