Microsoft Teams scheduled reports for Jira Server and Data Center
Find out more about Microsoft Teams scheduled report for Jira Server and Data Center
Objective
Scheduled reports help you and your team move work forward by delivering important information on the schedule. For instance, you want to know issues in a particular status delivered each morning, or you want to see the sprint or project progress; there are multiple time reports supported as well.
Report types
Issues in state
Delivers a list of issues in a particular state
Get it done. Do not miss important issue movements and not what is important for your team status.
Quickly act on issues. Quickly update the issues to make sure they are representing the right step in your team’s workflow.
Do not miss. Understand the situation of issues at a glance.
Progress report
Get a quick glance over your project/epic or group of issues.
Track project activity. Your project report shows the project situation in one place.
Save time. Do not spend time collecting data to understand the project’s status.
See and optimize. Understand where your project is at and move it forward.
Sprint report
Get a quick glance over your sprint
Track sprint progress. Your sprint report shows the sprint situation in one place.
Save time. Do not spend time collecting data to understand the sprint’s status.
See and optimize. Understand where your sprint is at and move it forward.
Personal report
Understand your or your colleague’s progress
Look professional. Know where you are at and stay on top of your work.
Help your team. See how needs help and easily provide it to them.
Monitor person’s progress. Move work forward because of additional understanding what has been done.
Time Report by people
See how has logged the time and how much.
Focus on people. Get a quick glance at the time logged by each team member.
Remind colleagues. Help your teammates or yourself to not forget to log time.
Monitor spent time. Understand who logged time and where at a glance.
Time Report for the project
Track how much time was logged to projects/epics/filters.
Focus on a project. Get a quick glance on time logged to a particular project/epic or group of issues.
Improve client project reporting. Easily see how much time was logged and by whom.
Monitor spent time. Understand who logged time and where at a glance.
Time Report by issues
Track logged time for issues and by whom.
Focus on issues. Get a quick glance at the time logged to the issues you care about.
Update estimate. Based on the time logged to an issue you can update estimates.
Monitor spent time and cost. Understand the time cost of the issues you care about.
If you need a new report type please let us know.
Configuration
You start by navigating to the Reports tab and clicking the Create button in Project or Global settings.
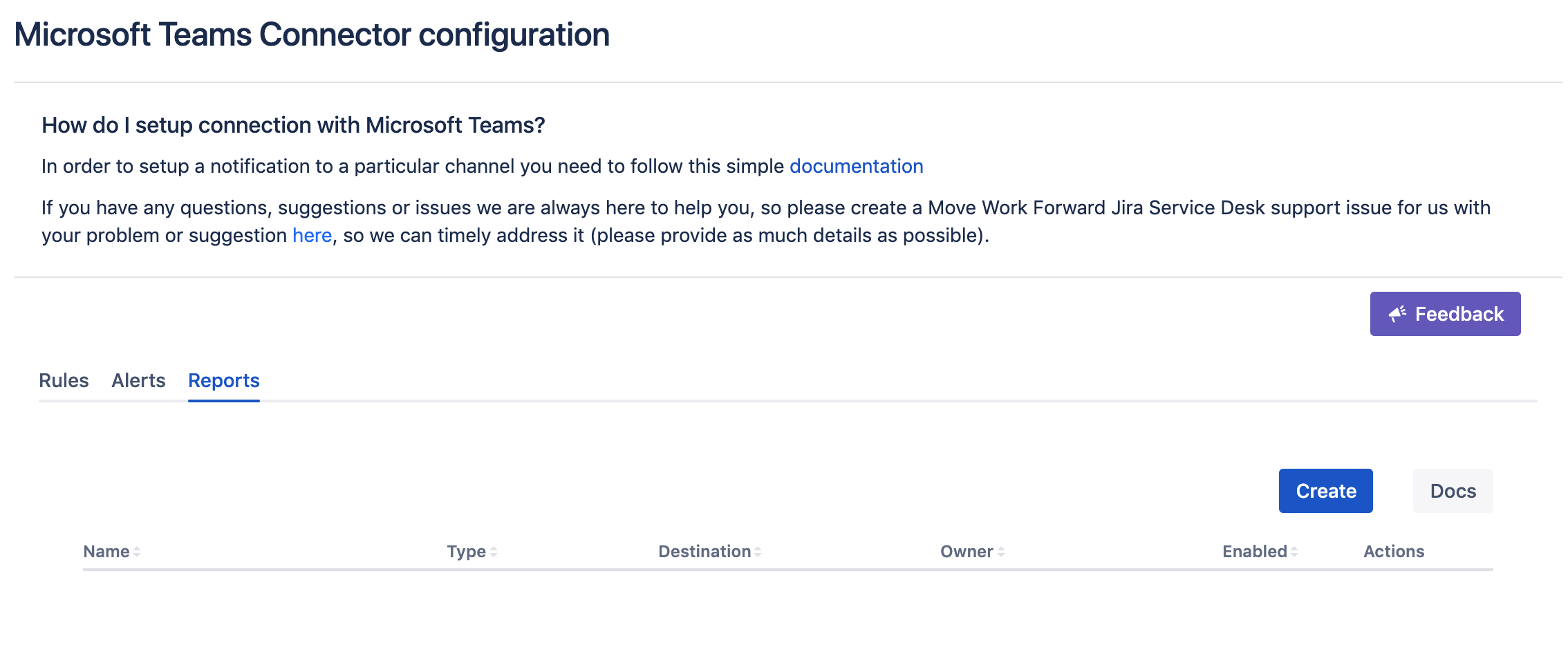
Afterwards, you select a report type.
Report type is not editable after the scheduled report is created.
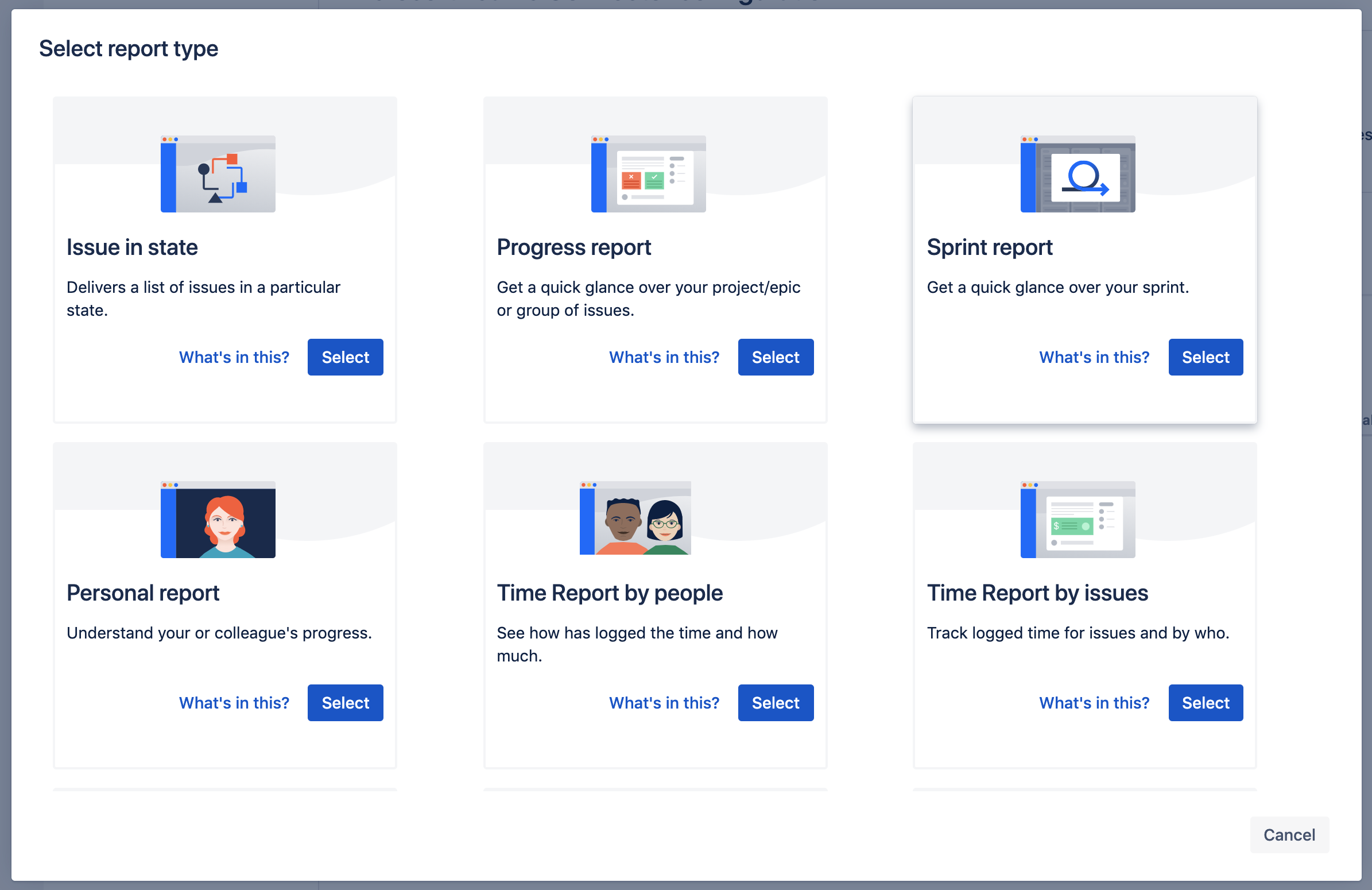
Select where and when the report should be delivered.
Configure 1 or multiple destinations → How to configure multiple destinations
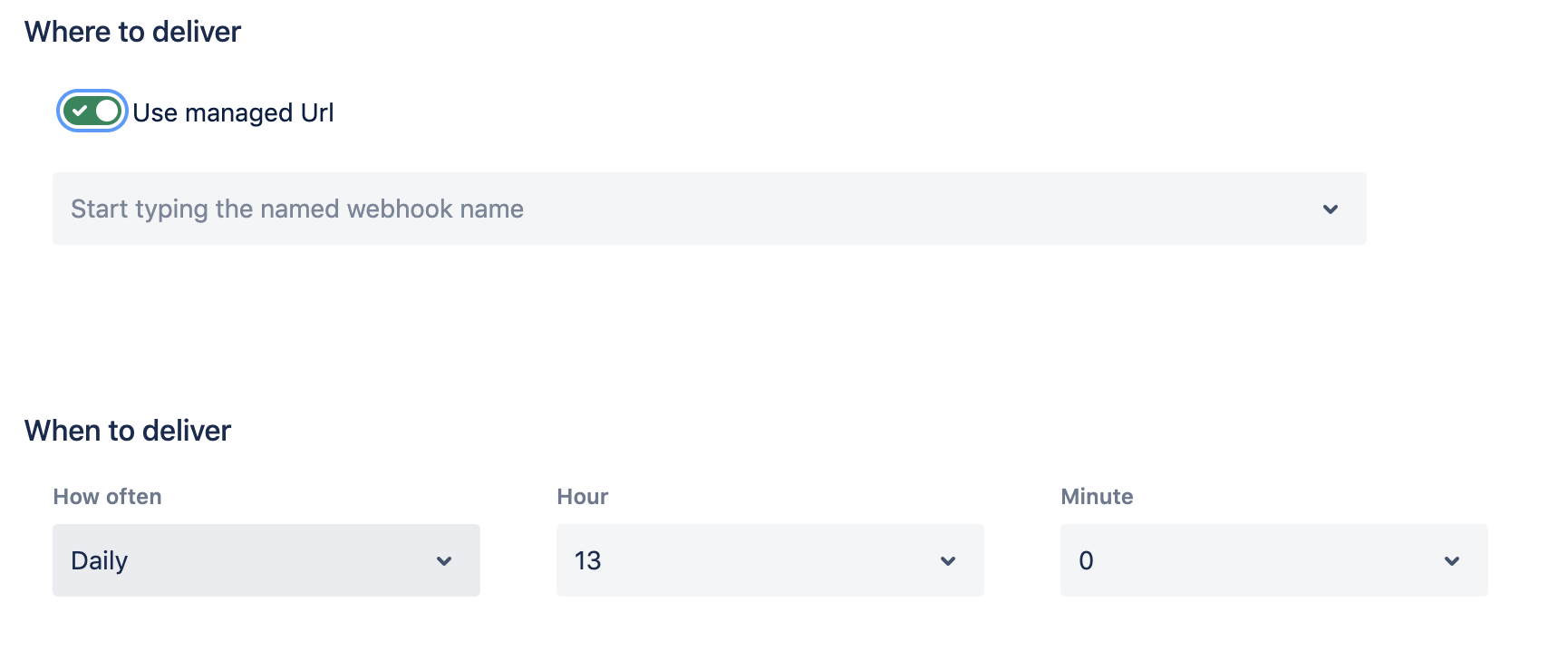
Report filters and settings. They differ according to the report type.
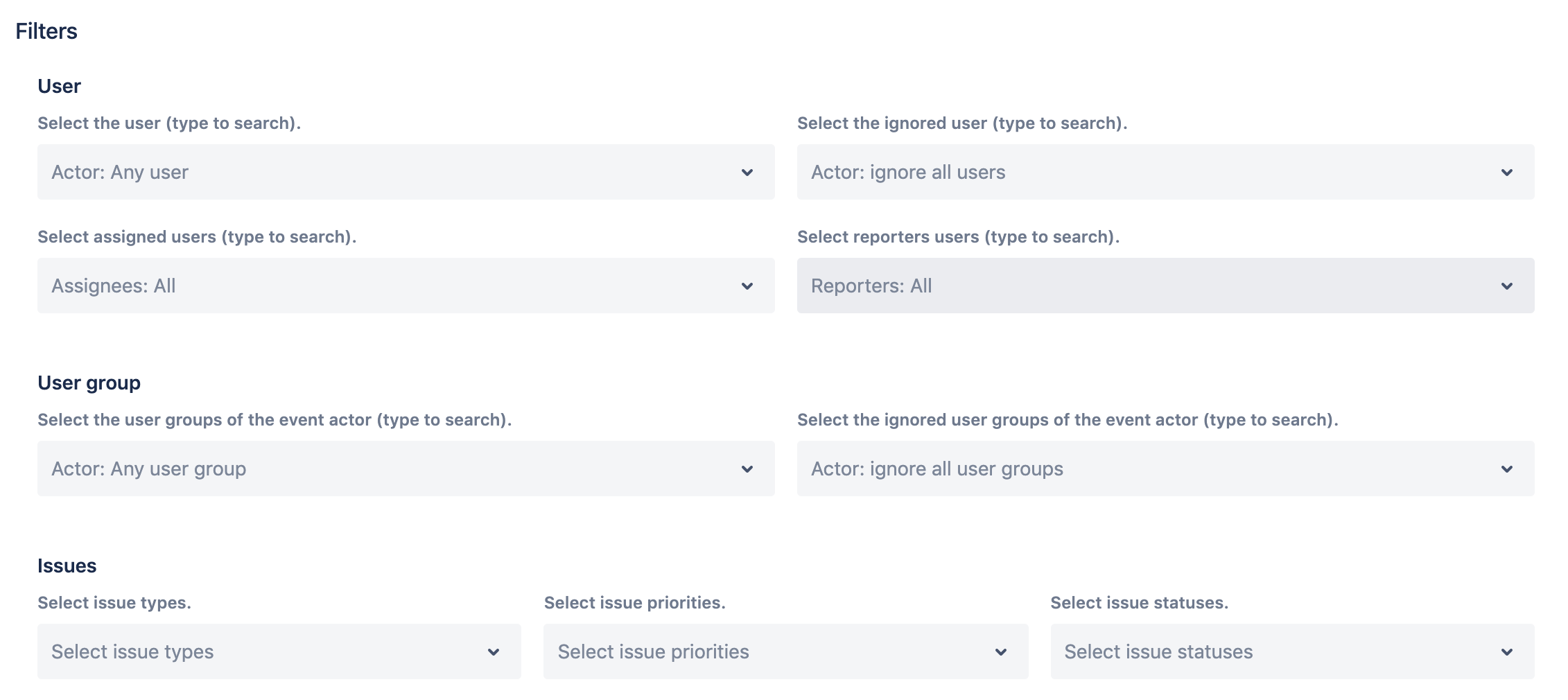
You can name your report and tweak it with additional settings.
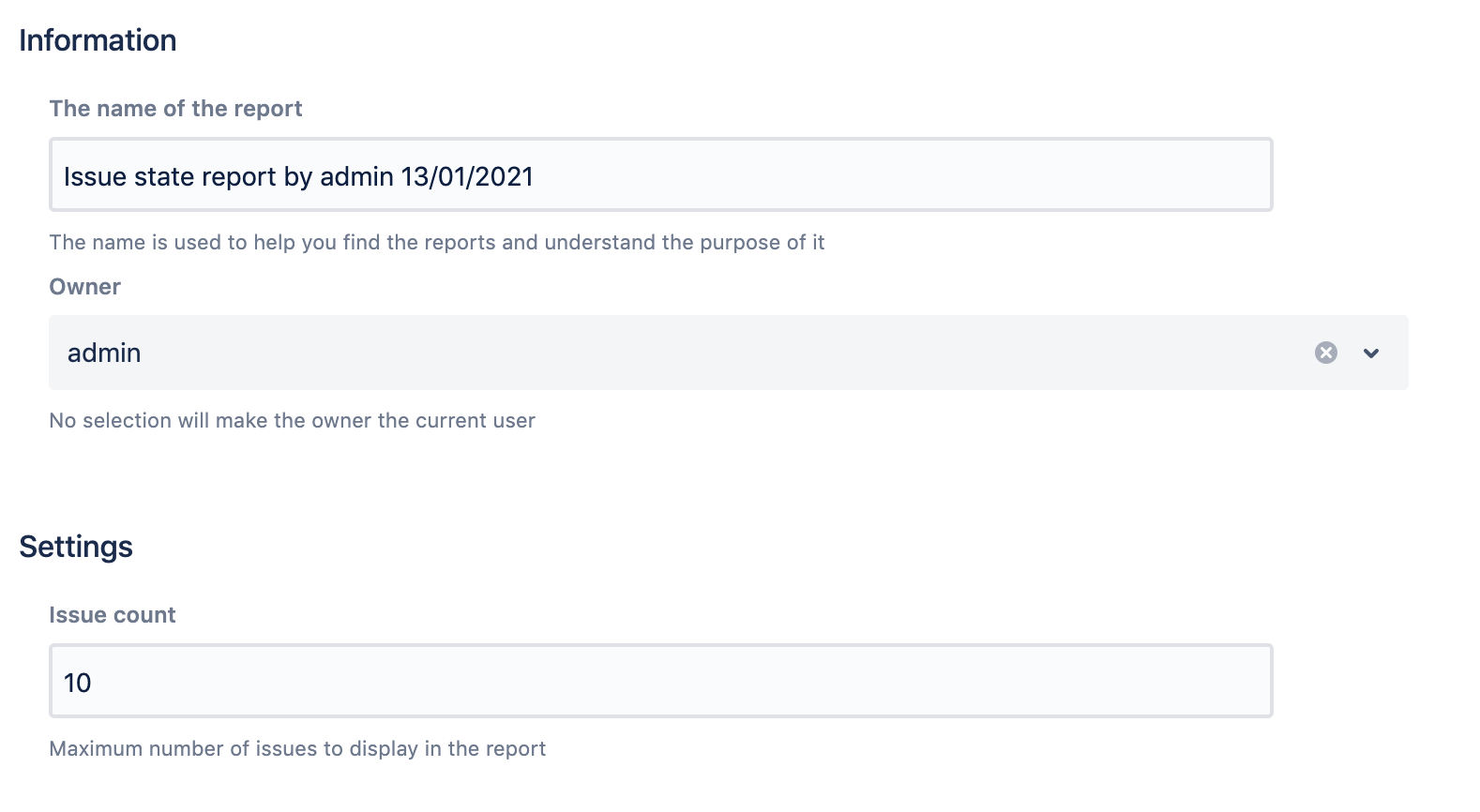
It is advisable to click Test functionality to see if it is useful and configured correctly. The testing functionality will execute the report straight away and deliver it to the destination channel.
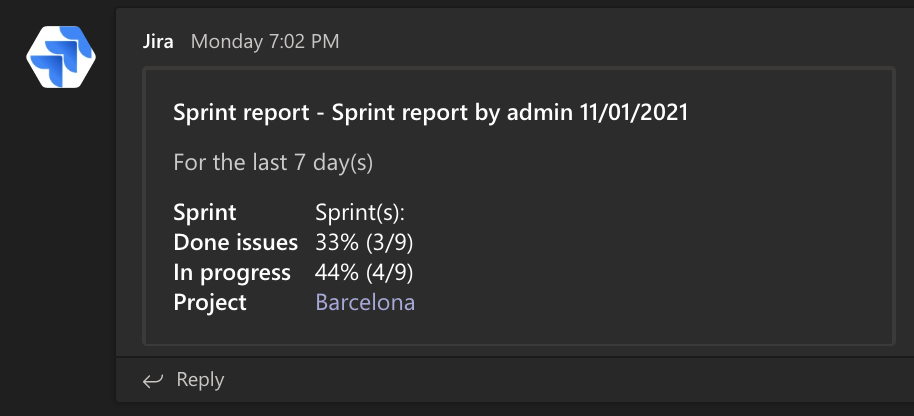
When the report is saved you can see when and where it gets delivered by clicking Show in the destination columns.
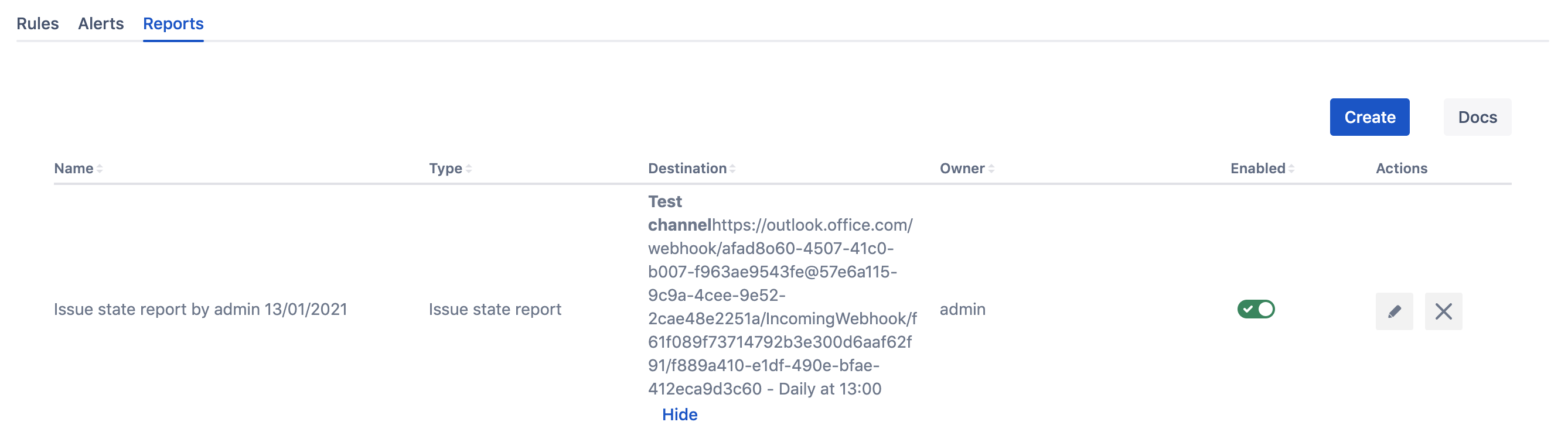
When you save the scheduled report it gets executed at the time you specified.
Disallow report
Jira system administrators can disallow reports or alerts in the settings.
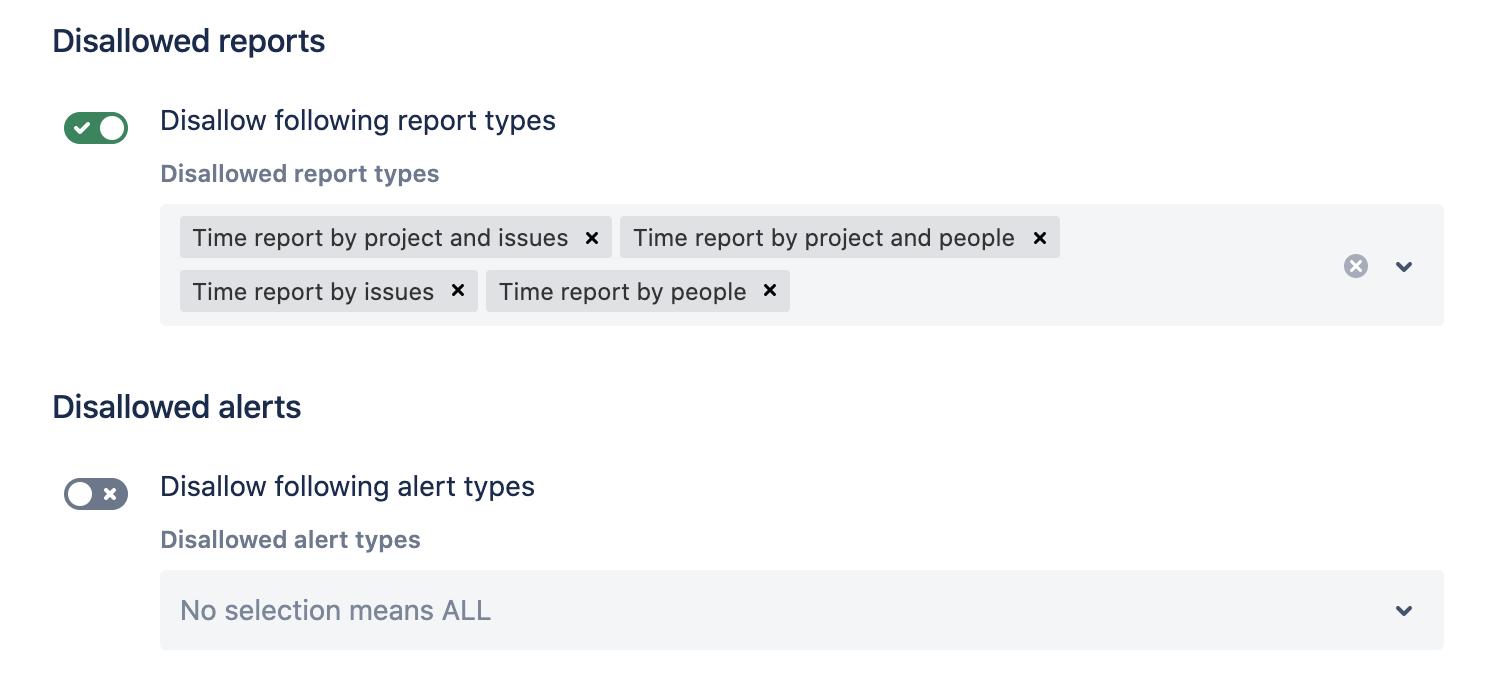
Troubleshooting
Please refer to this page about troubleshooting and getting help on this page.
Updated:
