How to enable notifications from Bitbucket in Microsoft Teams?
Post Webhooks for Bitbucket provides support for Microsoft Teams notifications by allowing you to send real-time notifications to your Microsoft Teams channels whenever certain events occur in your Bitbucket repositories.
You can configure a webhook in Bitbucket to send a payload to a Microsoft Teams Webhook URL whenever a specific event, such as a code push or a pull request merge, takes place.
This guide is for Post Webhooks for the Bitbucket Atlassian Marketplace application.
Microsoft Teams Webhook URL
To generate an Microsoft Teams Workflows app URL in Microsoft Teams, follow this guide:
How to create webhook URL with Workflows app?
Post Webhooks for Bitbucket supports the old and new formats of Microsoft Teams Incoming Webhook URLs. Additionally, it supports Microsoft Teams Workflows URLs.
Workflows app URLs support is available since 7.13.36
Configuration
Once you have the Webhook URL, you can proceed with configuring Microsoft Teams notifications. Configuration of Microsoft Teams notifications is available on all configuration levels:
Global Configurations for Bitbucket admins
Repository Level Configurations
Find our application Post Webhooks on the level that suits your needs best: Global, Project, or Repository.
From the Configurations tab, click
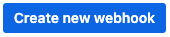
Input generated webhook in the
Incoming Webhook URLfield and specify all the necessary parameters (see table below).Click on the Save button.
Below you can find a short definition of the parameters you have to specify:
Parameter | Definition |
|---|---|
| created Microsoft Teams Webhook URL. |
| allows you to specify the types of events that should trigger the pipeline. |
| allows you to specify the types of events that should trigger the pipeline. |
| the name of the configuration Our advice is to name something meaningful to you and your team so that it can be understood later easier |
|
|
The rest of the parameters are optional to provide flexibility and customization options.
Updated:
