How to set up Azure DevOps integration?
Jigit - GitHub, GitLab, Azure DevOps integration for Jira provides an issue view tab and development panel, which displays information about Azure DevOps commits, branches and pull requests referencing the Jira issue. Additionally, you can create new branches or pull requests directly from the Jira issue view.
Available since version 9.03.23.
Create Jigit Configuration
Before starting the Jira and Azure DevOps integration setup, you have to generate Personal Access Token on the Azure DevOps side.
How to create Azure DevOps personal access token?
Once your Access Token is ready you can move to the integration setup:
Move to the Jira Administration section (“gear” button in the right corner of the navigation menu).
Navigate to the Manage app page and find our application Jigit Plugin Config on the left sidebar.
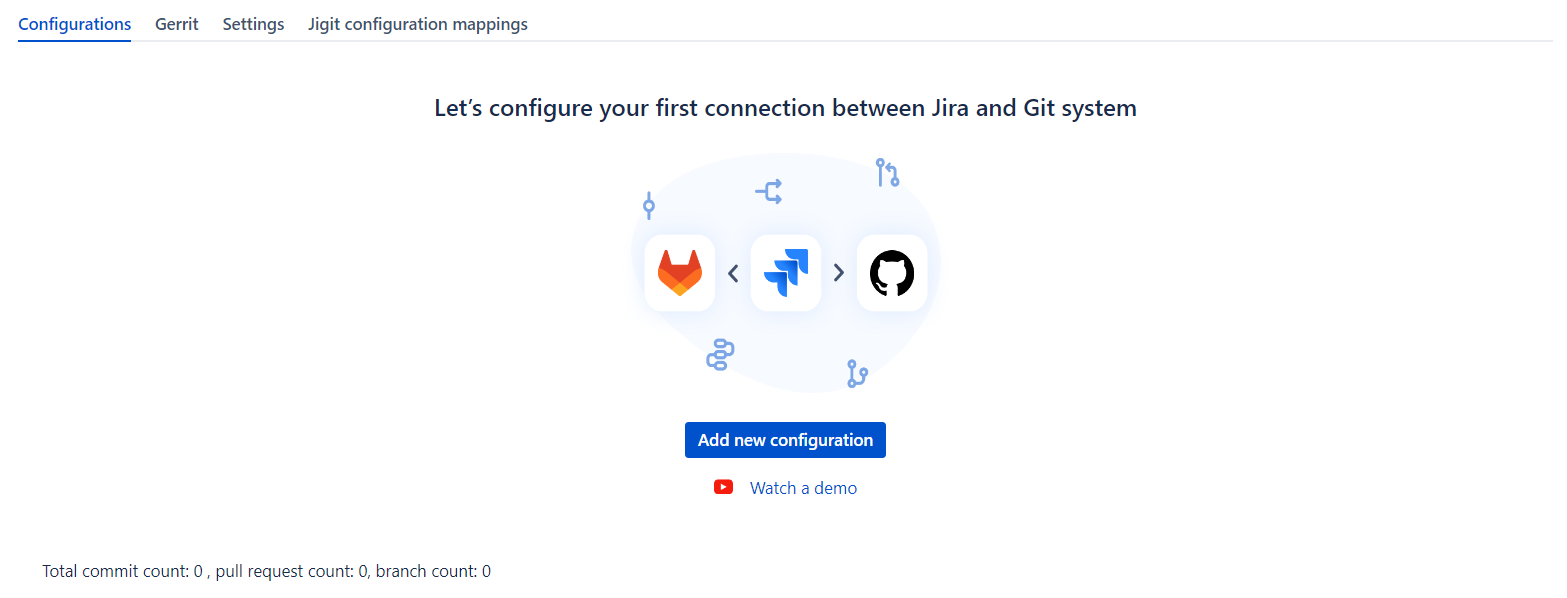
Click on Add new configuration.
After specifying all the necessary parameters, click the Save button.
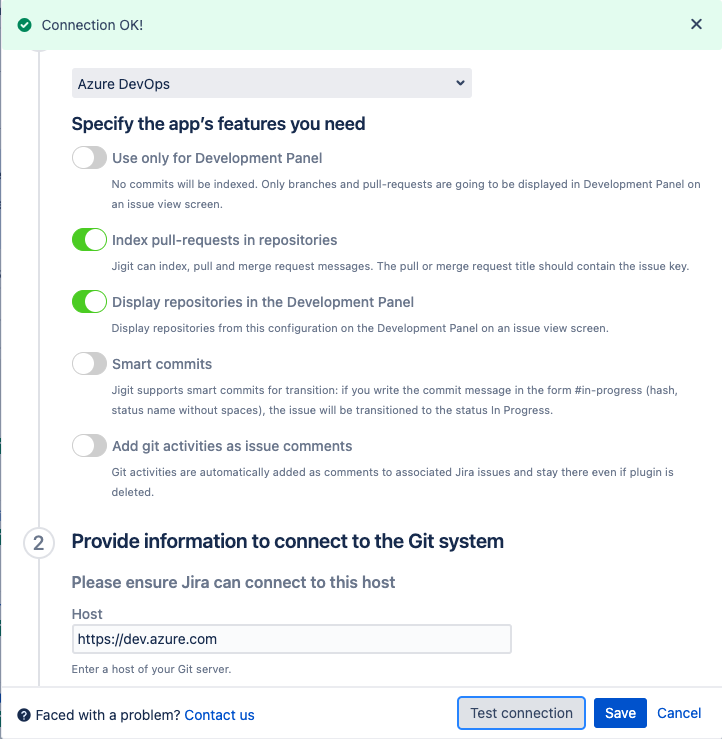
The Test connection button lets you check the connection and communication between Jira and the linked Azure DevOps instances.
Once the configuration has been created, you can start using the app on the Jira issue view screen. The other configurations are optional to make your integrations more streamlined and efficient.
Below you can find a short definition of the additional parameters you can specify:
Parameter | Definition |
|---|---|
| specify the Git system for your connection; Azure DevOps, GitLab, GitLab 8 or earlier, GitHub or GitHub App |
| select to prevent commits from being indexed. Development Panel on issue view screen will only display branches and pull-requests. |
|
Available since 4.12.19 Jigit can index, pull and merge request messages; when this parameter is enabled, the integration will actively monitor and index the pull requests in your repositories. The pull or merge request title should contain the issue key. For instance, DEV-123 added support for pull requests indexing for GitLab and GitHub. |
| the visibility of repositories to be able to сreate a branch, link a branch to the Jira issue, and сreate a code review using Jigit Development Panel. |
|
Available since 3.04.01 allows you to enable or disable the use of smart commits; Jigit support for smart commits for transition: if you write the commit message in the form #in-progress (hash, status name without spaces), the issue will be transitioned to the status In Progress. The smart commits work similarly to the Bitbucket Smart Commits. It works only if your workflow does not have any mandatory fields on transition. |
| when enabled, Git activities, such as commits, pushes, and merges, are automatically added as comments to associated Jira issues. After a commit is added, the operation can't be reversed. Comment stays there even if plugin is deleted. |
| enter a host of your Git server; it can be https://github.com, https://gitlab.com, https://dev.azure.com or your instance on the GitLab server (for example, https://my.own.gitlab:8443). Also, you can create a GitHub app and use it to get access to Github, the app needs to have the necessary permissions. Important: After you change GitHub app permissions you need to make sure it was reinstalled on the organization level and the permission-change was accepted by the organization admin/owner. |
| path; it can be either a repository name or a repository group (GitLab) or organisation (GitHub) name; a repository name usually consists of two parts and is displayed in the query string of a browser. For example, in the URL https://gitlab.com/gitlab-org/gitlab-ce the name of the repo is gitlab-org/gitlab-ce and the group name is gitlab-org. For Azure DevOps integration, in the URL https://dev.azure.com/Move-Work-Forward/BTR%20project/_git/MWF the name of the repo is Move-Work-Forward/BTR%20project/_git/MWF and the group name is Move-Work-Forward or Move-Work-Forward/BTR%20project. Also, you have to specify the content type inside a given path: repository or a group of repositories (drop-down opposite the path) Subgroups are only working with GitLab. |
| The default branch of your GitHub or GitLab repository that will be used for integration with Jira, by default it is indicated When you use Test Connection action, it uses the default branch and the first accessible repository to check the connectivity. |
| authentication token you created before that allows an individual user to authenticate and access GitHub resources. Service accounts are often used for this purpose. |
| a way of branch indexing:
The aim is to decrease the number of API calls if this number is limited (it's actually for https://github.com, for example). If you select the "all branches" option, Jigit makes API calls to check whether there have been new git commits since the last check (even to stale branches). |
| Jira project names list where the commits and pull requests should be visible |
| lets you to specify a time duration after which smart commits should be ignored |
| allows you to manually change the default settings for indexation |
| a time period within which commits are indexed and associated with Jira issues |
| the maximum amount of time allowed for making a request to retrieve commit information from the connected GitHub or GitLab repository; this parameter is used when Jigit calls the git server by HTTP API, and if the timeout is exceeded during a call the add-on stops the indexing of a repository. If you see ConnectException: Connection timed out in JIRA logs, you can increase this value to overcome it. Default and recommended - 10 seconds. |
| the duration of a pause or delay between consecutive requests made by the integration to the connected GitHub or GitLab repository Default and recommended - 10 seconds. |
| frequency at which the integration checks for new commits or changes in the connected GitHub or GitLab repository Default and recommended - 100 requests. |
| indicate an alias/name for your configuration which will be displayed on the configurations tab page; an alias should be unique; you can't add two configurations with the same alias. |
| enables the configuration to allow indexation |
How to link Git entities to Jira issues?
How to create a pull or merge in Jira using the Jigit app?
How to create a feature branch in Jira?
How to link the branch to the Jira issue?
Updated:
