Global settings
After installing the app, Jira administrators can configure default settings for all users and projects across the entire Jira instance. To do this, go to the Settings tab on the Global Configuration page of Advanced Microsoft Teams Connector for Jira app.
Enable Integration for Specific Jira Projects
Jira administrators can restrict which projects are allowed to use Microsoft Teams Jira Connector, helping ensure that only relevant content is shared. This prevents accidental exposure of sensitive information in Teams channels and supports compliance with privacy and security protocols.
Allow Microsoft Teams Jira Connector - this selector allows administrators to specify which projects are permitted to use the Microsoft Teams Jira Connector.
Disallow Microsoft Teams Jira Connector - allows administrators to specify which projects are not allowed to use the Microsoft Teams Jira Connector.
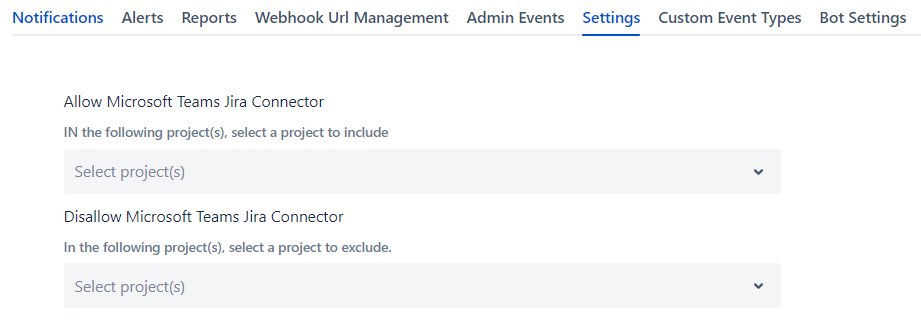
Webhook URLs Management
On the Webhook URLs Management tab, users can save webhook URLs for the Microsoft Teams channel after they have been configured. This means that once a webhook is set up and configured, the URL associated with it can be saved for future use. This helps avoid the need to configure a new webhook each time for the particular Microsoft Teams channel and ensures consistency in the integration settings.
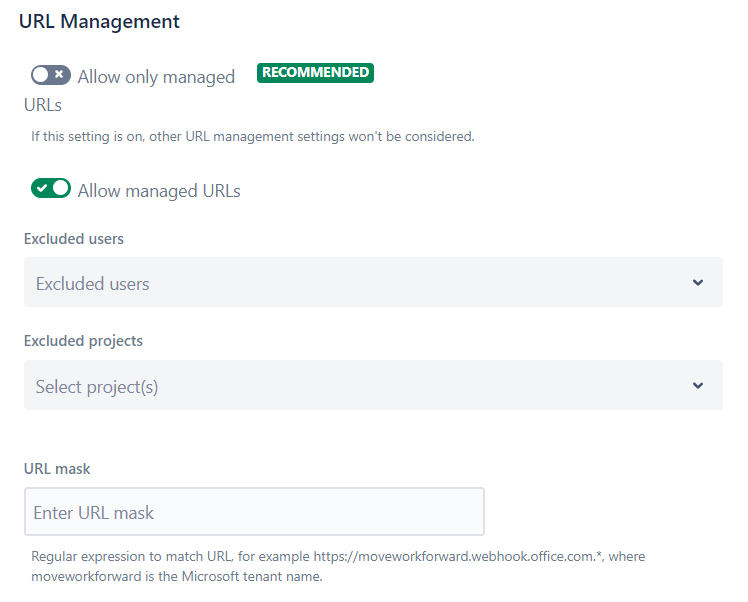
Allow only managed URLs - enable the use of only saved Webhook URLs by the global and projects administrators, users won’t be able to enter Webhook URLs during the notification creation.
It is a recommended setting because it enables elevated security and control of where the data can be sent.
Allow managed URLs - enable the use of managed (saved) Webhook URLs during the notification creation (enabled by default). By disabling you can restrict the using saved Webhook URLs, otherwise, users will be able to enter the Webhook URL during the notification rule creation.
Excluded users - allows administrators to specify a list of users who are excluded from creating and managing webhook URLs.
This might be useful if certain users or roles should not have access to this feature due to security or organizational reasons.
Excluded projects - when projects are excluded, it means that the managed webhook URLs cannot be used in those specific projects
URL mask - specify in this section the URL mask that is used to validate all new URLs. We recommend it to correspond to your Microsoft tenant name in the following format - https://moveworkforward.webhook.office.com.*, where moveworkforward is the Microsoft Teams tenant.
Audit trail
Advanced Microsoft Teams Jira Connector provides two kinds of audit trails:
Audit trail for the messagesshows the last 100 messages sent by the app. This trail is ephemeral, which means messages are stored in memory only and is intended for debugging and troubleshooting purposes.Audit trail for the application settingshelps administrators track who made which changes and when. It integrates with Jira’s audit trail.
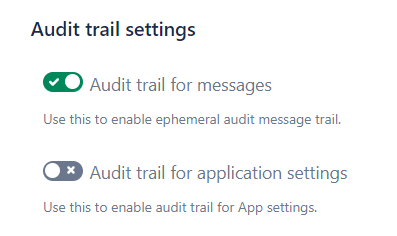
Disallow events
Global administrators can disable specific events or actions that can trigger notifications at the project, issue and personal levels. These options are available in the Events drop-down selection during the notification rule creation process.
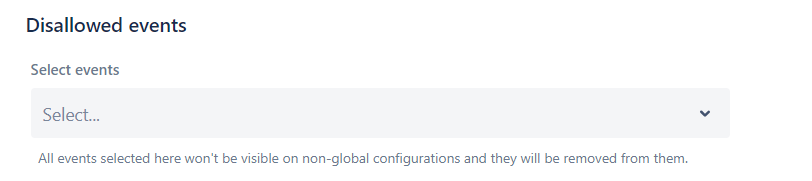
Disallow reports or alerts
Global administrators can disallow (hide) particular types of reports or alerts.
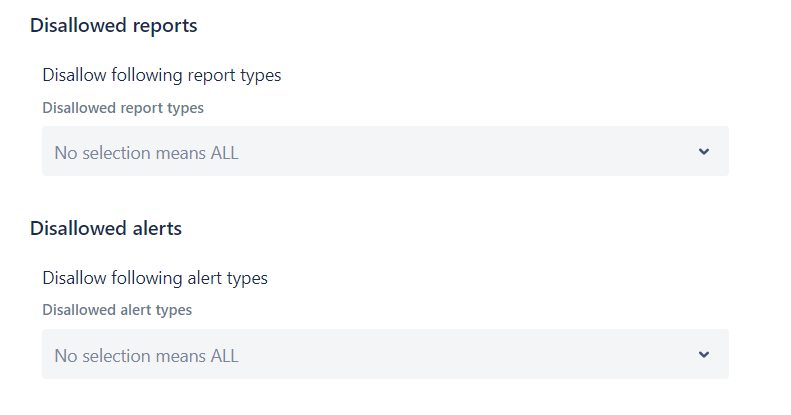
Do not send notifications on the bulk update
In the global settings, administrators can specific which projects will not receive notifications during a bulk change.
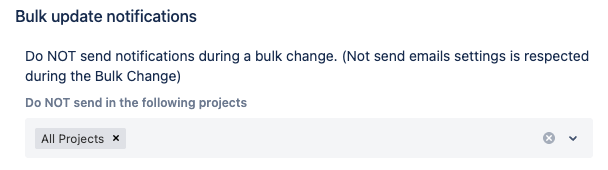
Microsoft Teams cards settings
Show View button setting allows to enable View action button on the notification card. Clicking this button navigates the user directly to the updated Jira issue.
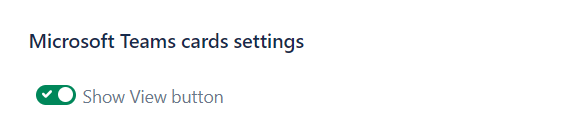
Issue view visibility
Here you can enable notification settings at the Jira issue level.
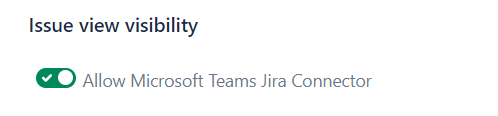
Bot settings
Here you can enable or disable 2-way integration for receiving notifications within Microsoft Teams.
Additionally, you can register your Jira URL and copy the Bot connection token to connect your Jira instance with Microsoft Teams.
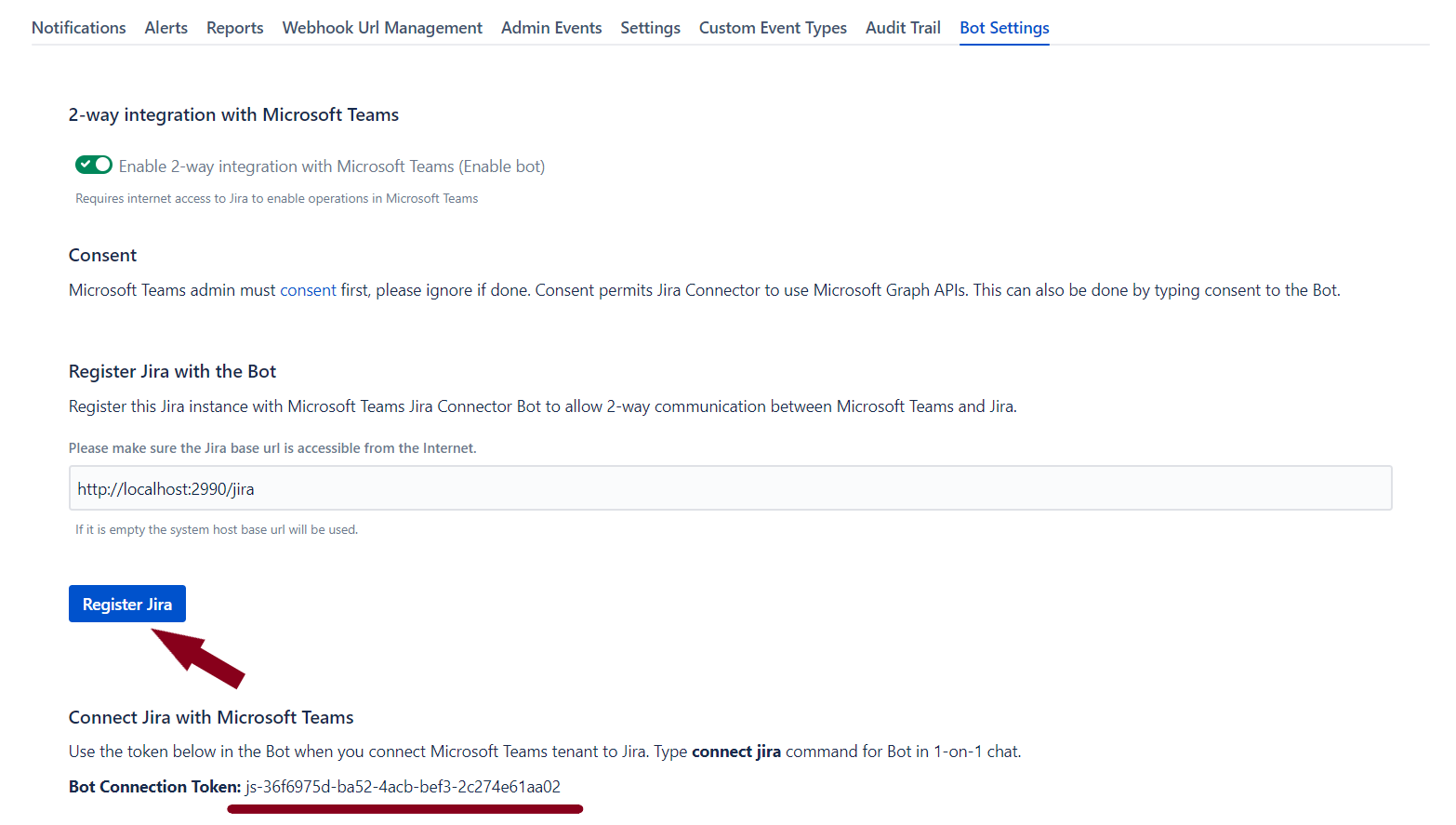
Notifications to the Microsoft Teams channel
Updated:
