How to Set Up Project Notifications in Microsoft Teams (for Project Admins)
Project notifications let you send automated Jira updates to a specific Microsoft Teams channel based on events relevant to your project. These settings are accessible to Project Administrators.
Why Use Project Notifications?
Keep your project team informed in real-time.
Send updates to dedicated project channels.
Filter by status, priority, or assignee for fine-grained control.
Prerequisites
You must be a Project Administrator.
The Move Work Forward with Jira app must be installed in the relevant Microsoft Teams channel.
Showcase: Project-Level Notification Card
When a bug is created in Project XYZ, a card is sent to #xyz-dev, including:
Issue summary
Reporter
Priority
Quick-action buttons
Step-by-Step: Set Up Project Notifications
1. Open Project Settings
Navigate to your Jira project.
Click on Project Settings > Apps > Microsoft Teams.
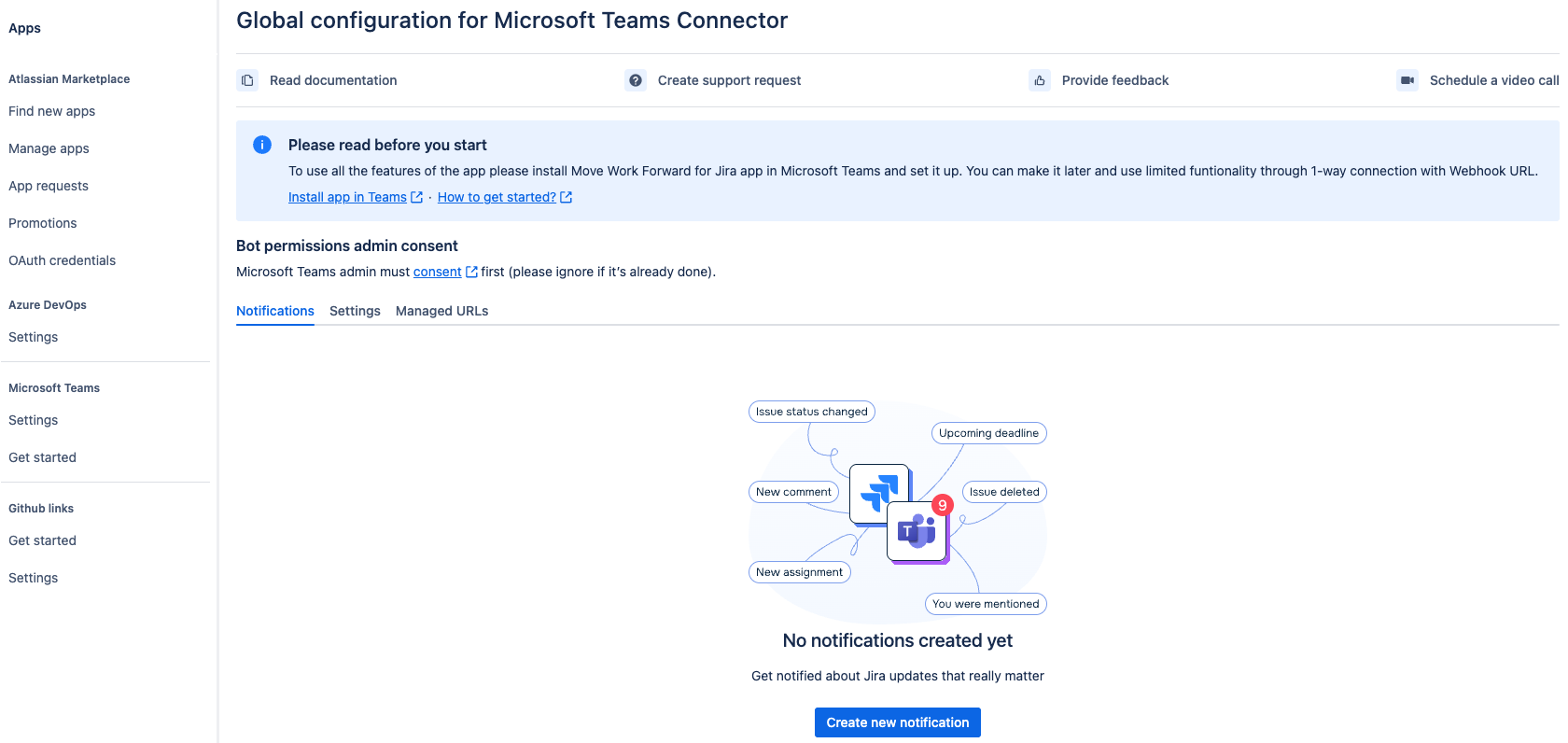
2. Create a Notification Rule
Click the Create new notification button.
Configure the following parameters and click Save:
Parameter | Description |
Events | Choose from predefined Jira events (e.g., Issue Created, Comment Added). |
Issue transitioned to | Trigger notifications when issues move to specific statuses. |
Use JQL / Jira Filter | Filter by custom JQL queries or saved filters. |
Ignore internal comments | Skip Jira Service Management internal notes. |
Issue types, issue priorities, reporters, assignees, watchers, actors, labels | Further refine the scope. |
Custom field filters | Narrow the rule using any custom field. |
Message configuration | Choose how the message content is displayed, including which Jira fields (e.g., summary, description, status) appear in the Teams card. |
Configuration information | Provide a clear rule name for future reference. |
Destination | this parameter defines the delivery channels where notifications will be sent. Here you can choose between 2 options:
Move Work Forward with Jira app should be added to the selected team, otherwise, the notifications will not arrive. The step-by-step guide is here: How to add Jira bot to the Microsoft Teams channel?.
Learn more about the functionality differences here. |
Tips
Set different rules per issue type (e.g., Bug vs Task).
Use labels to target specific initiatives (e.g., "Sprint1").
Combine with personal notifications for targeted alerts.
