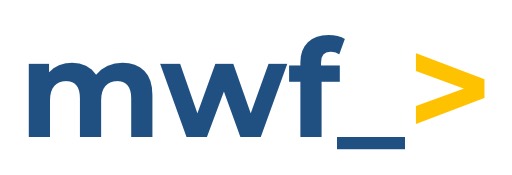Get started guide for Confluence administrator
Confluence administrator needs to connect Confluence instance with Microsoft Teams organisation to enable 2-way integration for whole team.
2-way integration provides data flow in both directions. Your team not only can receive data in Microsoft Teams from Confluence, but also send data to Confluence from Microsoft Teams. Users can access and interact with Confluence content directly from Microsoft Teams platform, and vice versa. Receive notifications, comment on pages, search and insert Confluence content, and use other functionalities without leaving the Teams environment.
Getting benefits from 2-way integration requires passing 3 simple steps:
Install Advanced Microsoft Teams Connector for Confluence in Confluence (Atlassian Marketplace plugin).
Log in to Microsoft Teams from the Global Configuration page.
Install companion app Confluence Connector in Microsoft Teams (Microsoft AppSource app).
Install Advanced Microsoft Teams Connector for Confluence
Log in to your Confluence instance as an administrator.
Go to the Atlassian Marketplace and search for Advanced Microsoft Teams Connector for Confluence.
Click on Try it Free to initiate the installation. Follow the prompts to complete it.
Find our app in Manage apps section or click on Microsoft Teams in the left-hand sidebar.
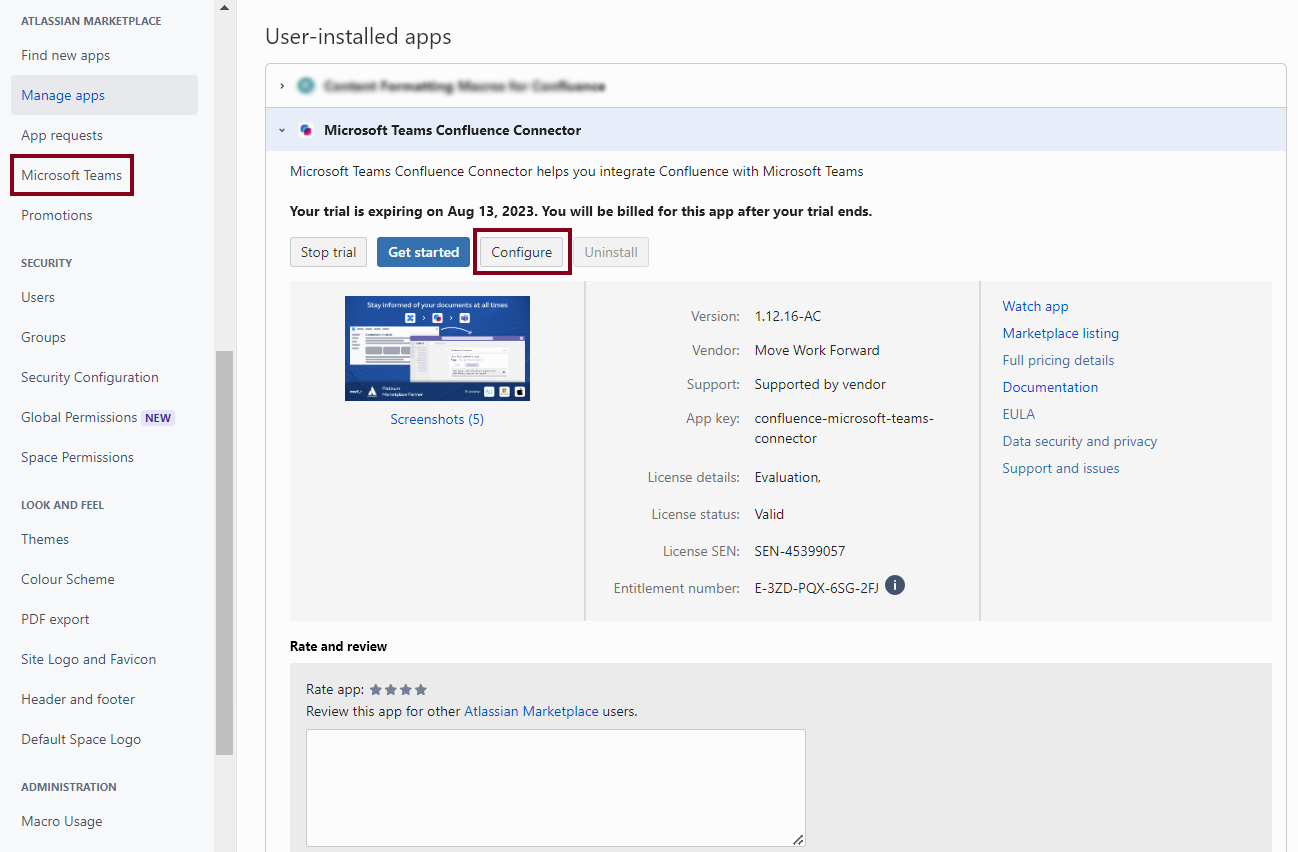
On the Global Configuration page click on the button Log in to Microsoft Teams.
Log in to Microsoft Teams button is available only before you create your first notification rule. Also you can Log in straight from rule creation modal window (Where to notify section).
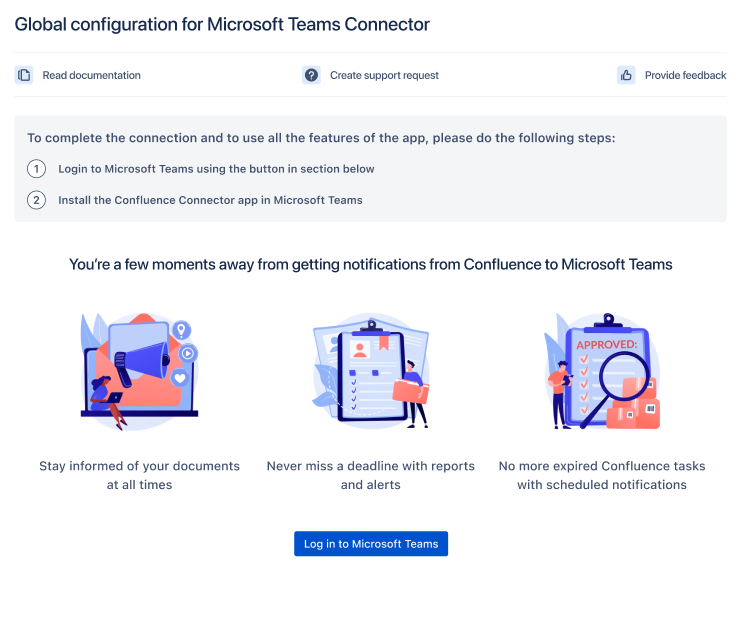
If you don't have the companion app Confluence Connector installed, you will be prompted to install it.
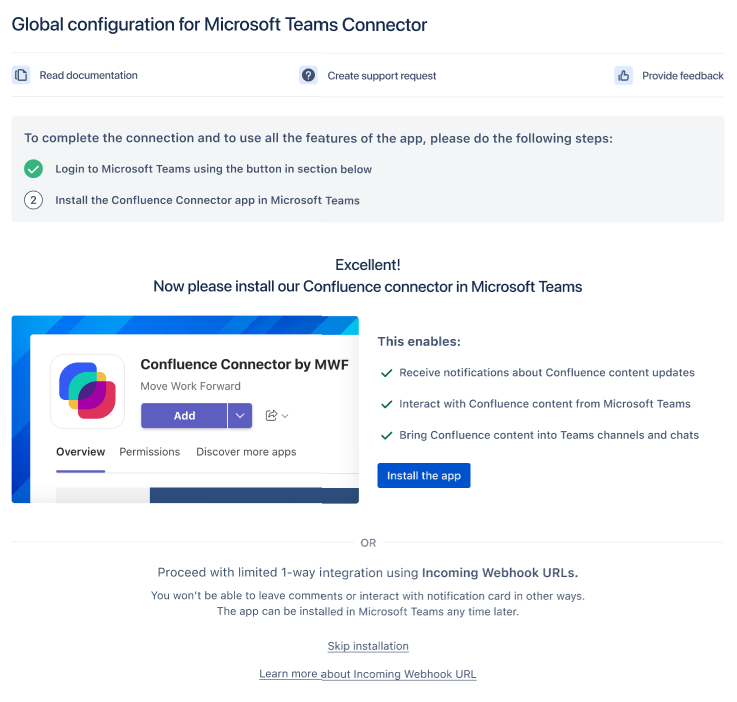
Install Confluence Connector (companion app)
The Confluence administrator needs to open Microsoft Teams and search for the Confluence Connector in the Apps section (or follow the link).
Click on Open/Add. Also, you can pick a team where you want to work with Confluence using the option Add to a team.
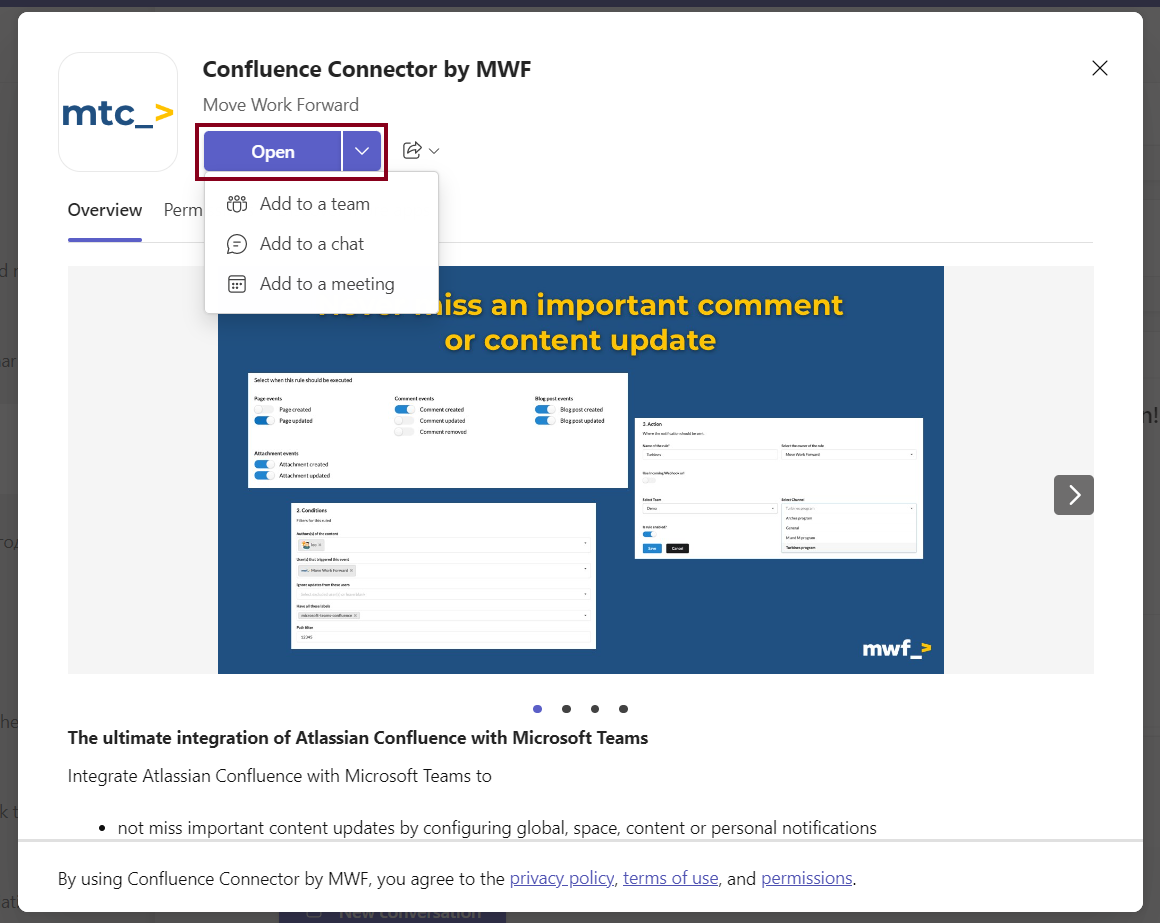
After you will receive the welcome message confirming the successful app addition to your Microsoft Teams chat or channel.
Once these 3 steps are completed, the Microsoft Teams and Confluence accounts will be connected automatically. The admin will be informed about this by message in 1-1 chat with our bot in Microsoft Teams.
The next step is to configure rules and filters to set up notifications from Microsoft Teams in Confluence.
Notifications to the Microsoft Teams channels
Sharing Confluence content in Teams
How to restrict spaces that can use Microsoft Teams Confluence Connector?
How to migrate Microsoft Teams Confluence Connector Lite to Advanced?
How to create webhook URL with Workflows app?
Updated: