Notifications to the Microsoft Teams channels
Keep your team members informed about all significant updates.
The Advanced Microsoft Teams Connector for Confluence allows for notifications to be sent to Microsoft Teams channels based on different settings levels: content, space, or global.
Content level
At the content level, Confluence users can configure notifications for specific Confluence pages, blog posts, or other content items. When a user enables content-level notifications for a particular page, they will receive updates in the associated Microsoft Teams channel whenever changes are made to that specific page. This provides a targeted and granular approach to staying informed about changes relevant to specific content items.
Where to find app settings on Content level?
Go to the Confluence page you want to receive notifications from.
Click on the Microsoft Teams icon at the top of the page
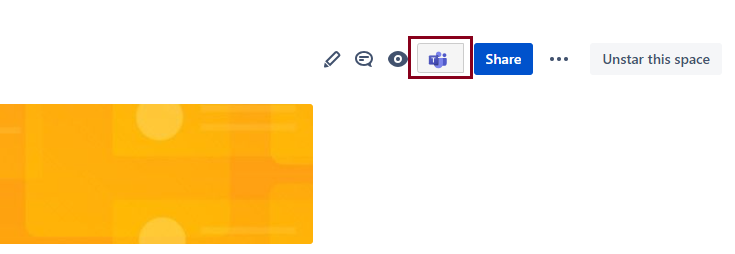
Or find Microsoft Teams app in the More Actions (3-dots) menu.
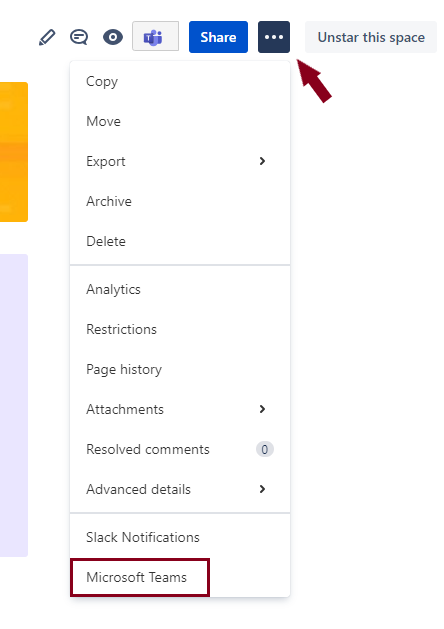
Space level
At the space level, users can set up notifications for an entire Confluence space (also known as a project). By enabling space-level notifications, users will receive updates in the linked Microsoft Teams channel whenever any changes occur within that space. This allows users to stay informed about updates related to all content within a specific project.
Where to find app settings on Space level?
Go to the Space Settings of Confluence space you want to set up notifications for.
Move to Integrations and click on Microsoft Teams.
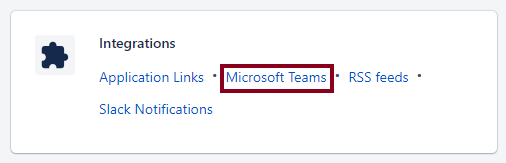
Global level (for Confluence Administrators)
Confluence administrators have access to the global settings of Advanced Microsoft Teams Connector for Confluence. Global settings typically allow administrators to manage and configure the integration's behaviour and default settings for all users and spaces across the entire Confluence instance.
Where to find app settings on Global level?
On the global navigation menu click on Apps and select Manage Apps section.
Find our app in the user-installed apps list or click on Microsoft Teams in the left-hand sidebar.
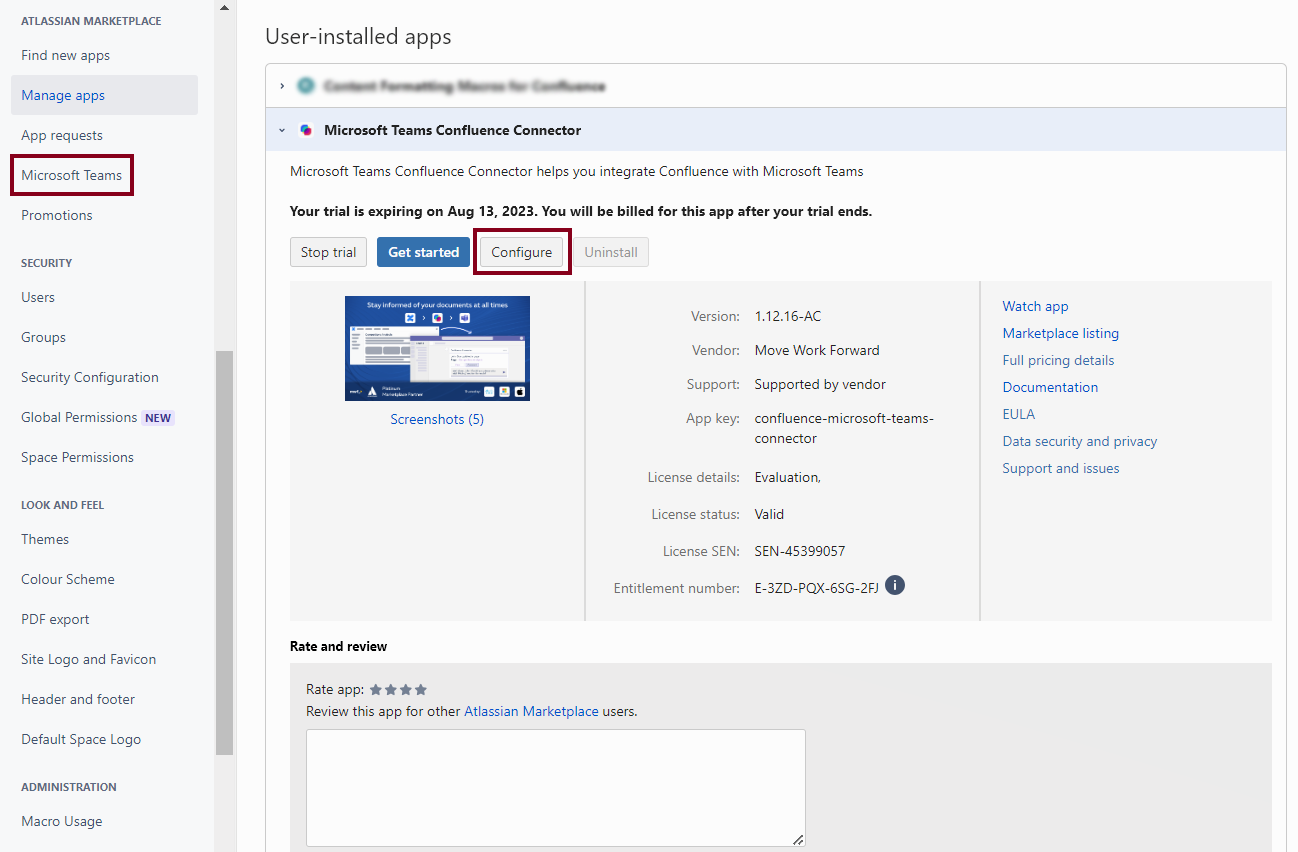
Notification configurations
To set up notifications sent to the Microsoft Teams channels you have to create a notification rule which allows users to configure specific conditions or triggers for receiving notifications in Microsoft Teams.
To set up notifications sent to the Microsoft Teams channels:
Go to app settings on a level which meets your needs.
Log in to Microsoft Teams to connect your accounts.
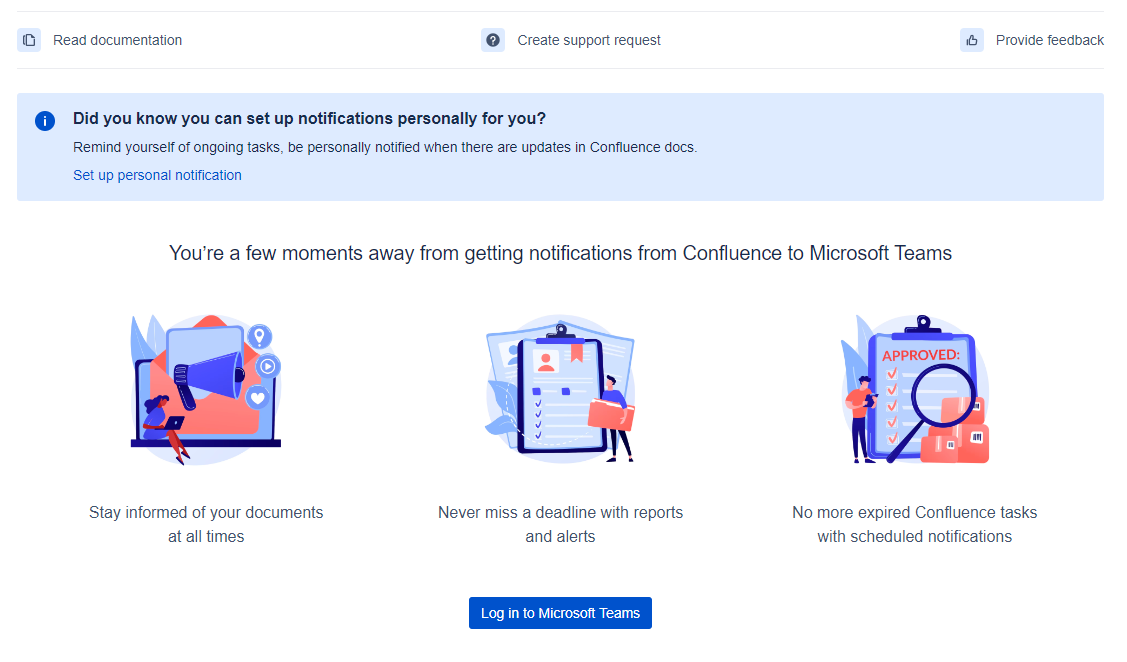
Log in to Microsoft Teams button is available only before you create your first notification rule. For the next rules to get information about Microsft Teams teams and channels you have to Log in straight from rule creation modal window (Where to notify section).
Create notification rule with specified filters and Microsoft Teams channel (see the table below).
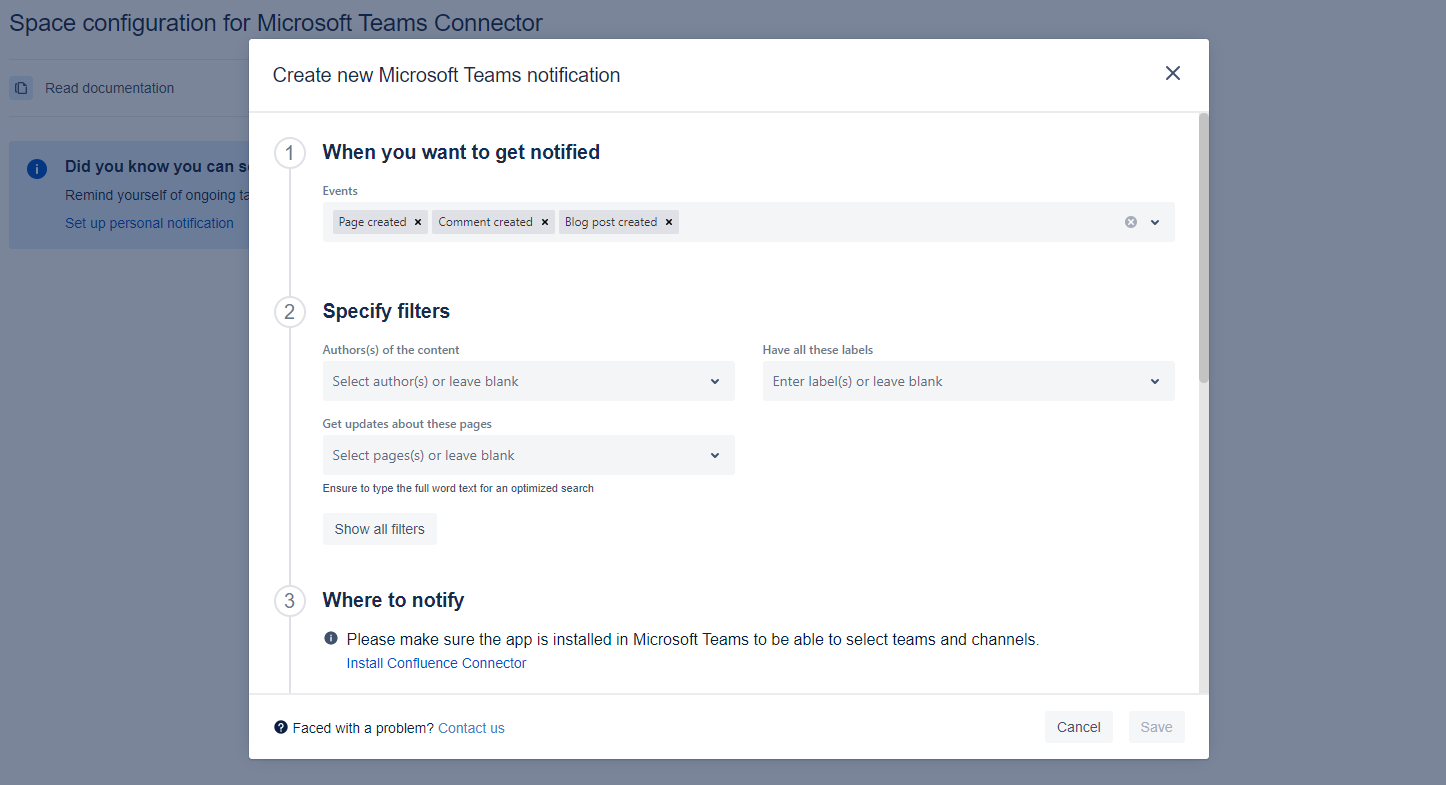
Click on Save and receive a confirmation message to the Microsoft Teams channel.
Below you can find a short definition of each parameter you can specify:
Parameter | Definition |
|---|---|
| the event or action that will trigger the notification; it allows you to select from a list of predefined events. |
| Confluence space(s) for which the notification rule applies; notifications will only be triggered for events occurring within the selected space(s). Avaible only for Global Level (for Confluence Administrators). |
| excluding specific Confluence space(s) from the notification rule; events occurring in the excluded space(s) will not trigger notifications. Avaible only for Global Level (for Confluence Administrators). |
| selecting specific content authors. Avaible for Global and Space levels. |
| specifing particular users whose actions will trigger notifications. |
| excluding specific users from triggering notifications; events performed by users listed here will not trigger notifications. |
| notifications will be triggered only for content that has all the selected labels. Avaible for Global and Space levels. |
| receiving notifications for child pages that have specific parent pages Avaible for Global and Space levels. |
| particular pages for which you want to receive notifications when events occur Avaible for Global and Space levels. |
| excludinf specific pages from triggering notifications; events related to the pages listed here will not generate notifications. Avaible for Global and Space levels. |
| seting up notifications based on a specific path or URL structure. Avaible only for Global Level (for Confluence Administrators). |
| this parameter defines the delivery channels where notifications will be sent. Here you can choose between 2 options:
Confluence Connector should be added to the selected team, otherwise, the notifications will not arrive.
Learn more about the functionality differences here. |
| name for the notification rule for easy reference and identification. |
Integration set up by Confluence admin
Sharing Confluence content in Teams
How to add Confluence Connector to the Microsoft Teams channel?
How to create webhook URL with Workflows app?
Updated:
