Get started guide for Jira administrator
Jira administrator needs to connect Jira instance with Microsoft Teams organisation to enable 2-way integration for whole team.
For Jira Administrators - Connect Jira with Microsoft Teams for full 2-way collaboration
This is a one-time setup required to enable all core features of the Advanced Microsoft Teams Connector for Jira.
What You’ll Set Up
To unlock full 2-way integration between Jira and Microsoft Teams, complete the following steps:
Why It Matters
With full 2-way integration, your team can:
Receive Jira updates directly in Microsoft Teams
Share, discuss, and update Jira issues from within Teams
Launch collaboration channels or tabs tied to Jira projects
This setup unlocks key features like:
Personal and channel notifications
Jira issue sharing and discussions in Teams
Work logging and field updates from Teams
Teams tabs linked to Jira filters
Reminders and more
Step-by-Step Setup
1. Install the Advanced Microsoft Teams Connector for Jira (in Jira)
Enables Jira-to-Teams communication and configuration
Log in to Jira as an Administrator
Go to Atlassian Marketplace → Search for
“Advanced Microsoft Teams Connector for Jira”Click Try it free → Complete installation
Go to Manage apps → Locate the app
Click Configure to open the Global Configuration page
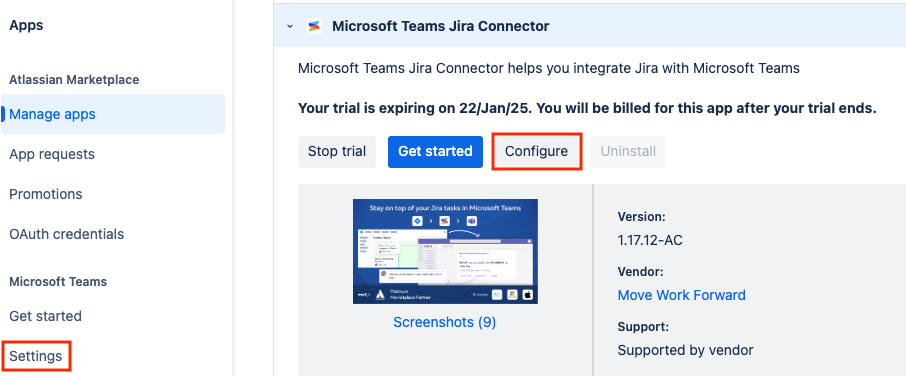
2. Install the Companion App in Microsoft Teams
Enables Teams-to-Jira communication via chatbot
Open Microsoft Teams
Go to Apps → Search for:
“Move Work Forward with Jira”
or click this linkClick Add to open a 1-on-1 chat with the bot
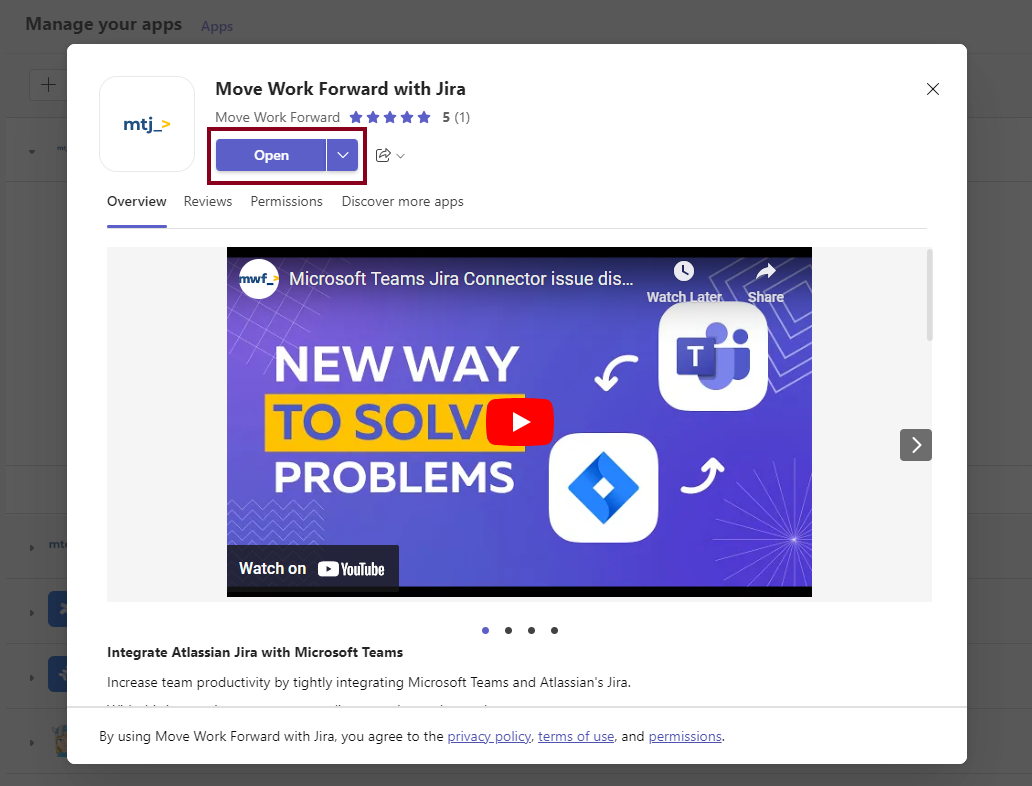
You’ll receive a welcome message confirming installation
3. Connect Jira & Microsoft Teams (Tenant Mapping)
Links your Jira instance with your Microsoft Teams organization
https://www.youtube.com/watch?v=u6AafQ4P0kQIn Jira, go to the Global Configuration page
Copy the Bot Connection Token
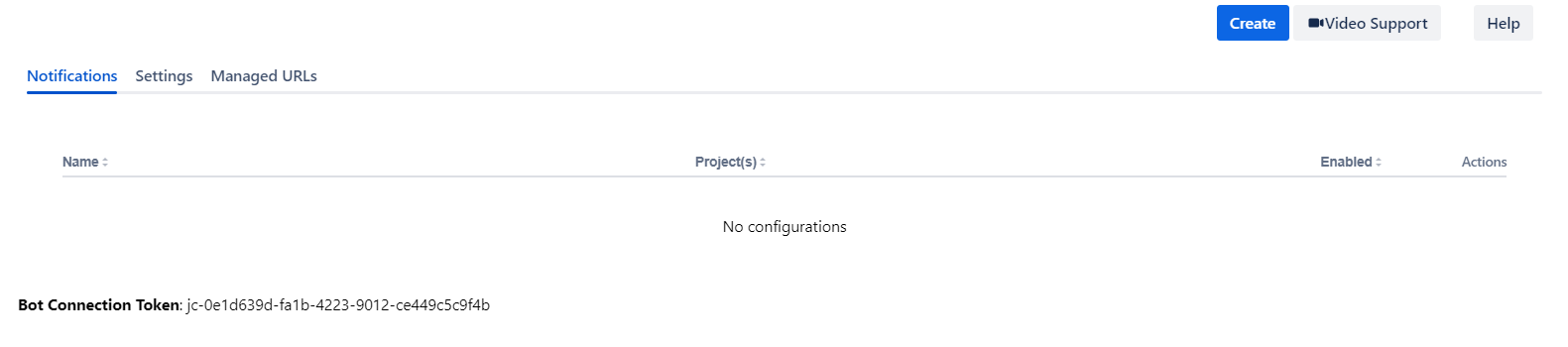
In Microsoft Teams, open a chat with the bot
Type:
connect jiraYou’ll receive a Connect Microsoft Teams to Jira card
Paste the Bot Connection Token and click Connect Jira
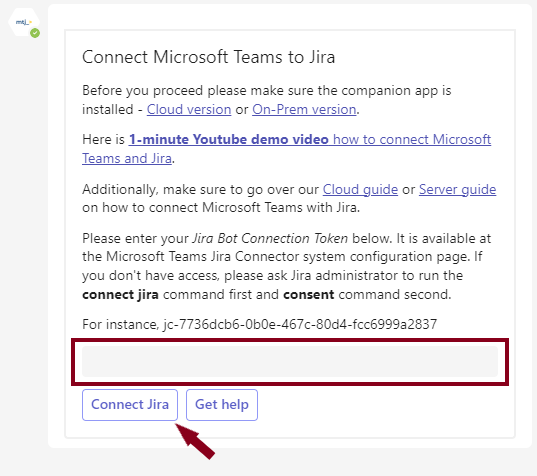
You’ll be redirected to Jira → Click Connect Accounts
Once successful, you’ll see a confirmation message in Teams
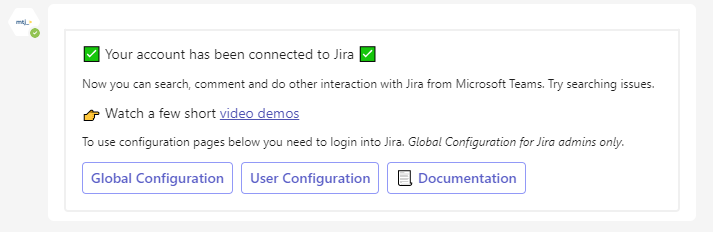
Once connected, your users can link their own accounts with the connect command.
4. Grant Microsoft Teams Admin Consent (Optional but Recommended)
Enables advanced features like creating Teams channels from Jira
This must be done by a Microsoft Teams Administrator
To grant permission:
Option A - via bot command
In Microsoft Teams, type
consentin the chat with our botFollow the prompts
Option B - via direct link
Visit Consent URL
Click Accept
You’re All Set!
You’ve now unlocked 2-way integration between Jira and Microsoft Teams.
What next?
How to connect/disconnect Jira and Microsoft Teams accounts? ->
How to add Move Work Forward with Jira app to all new teams automatically? ->
