How to Set Up Global Notifications in Microsoft Teams (for Jira Administrators)
Global notifications keep your entire organization informed about updates across all Jira projects by sending automated messages to specific Microsoft Teams channels. These settings are accessible only to Jira administrators.
Why Use Global Notifications?
Ensure consistent communication across multiple teams.
Broadcast changes to high-priority issues or incidents.
Reduce the need for manual updates in Teams.
Prerequisites
You must be a Jira Administrator.
The Move Work Forward with Jira app must be installed in the relevant Microsoft Teams channel.
Jira must be connected to Microsoft Teams. See guide ->
Showcase: Global Notification in Action
When an issue in any project is moved to "In Progress", a card is posted to the #jira-updates channel including:
Summary
Assignee
Priority
Quick actions (Assign to me, Comment, Log time, Update status)
Step-by-Step: Set Up Global Notifications
1. Open Global Settings
Go to the Jira Global Navigation Menu.
Select Apps > Manage Apps.
Find and select Microsoft Teams Connector for Jira.
Click Configure to open the Global Configuration page.
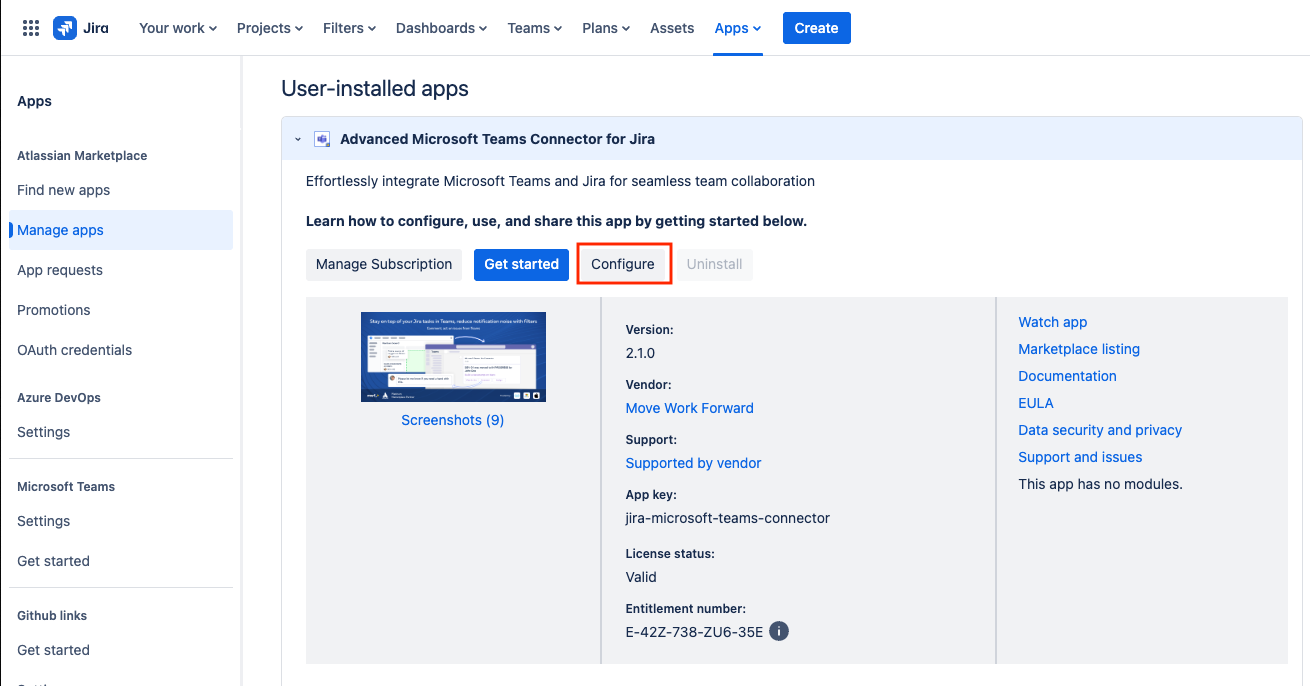
2. Create a Notification Rule
In the configuration interface, click the Create new notification button.
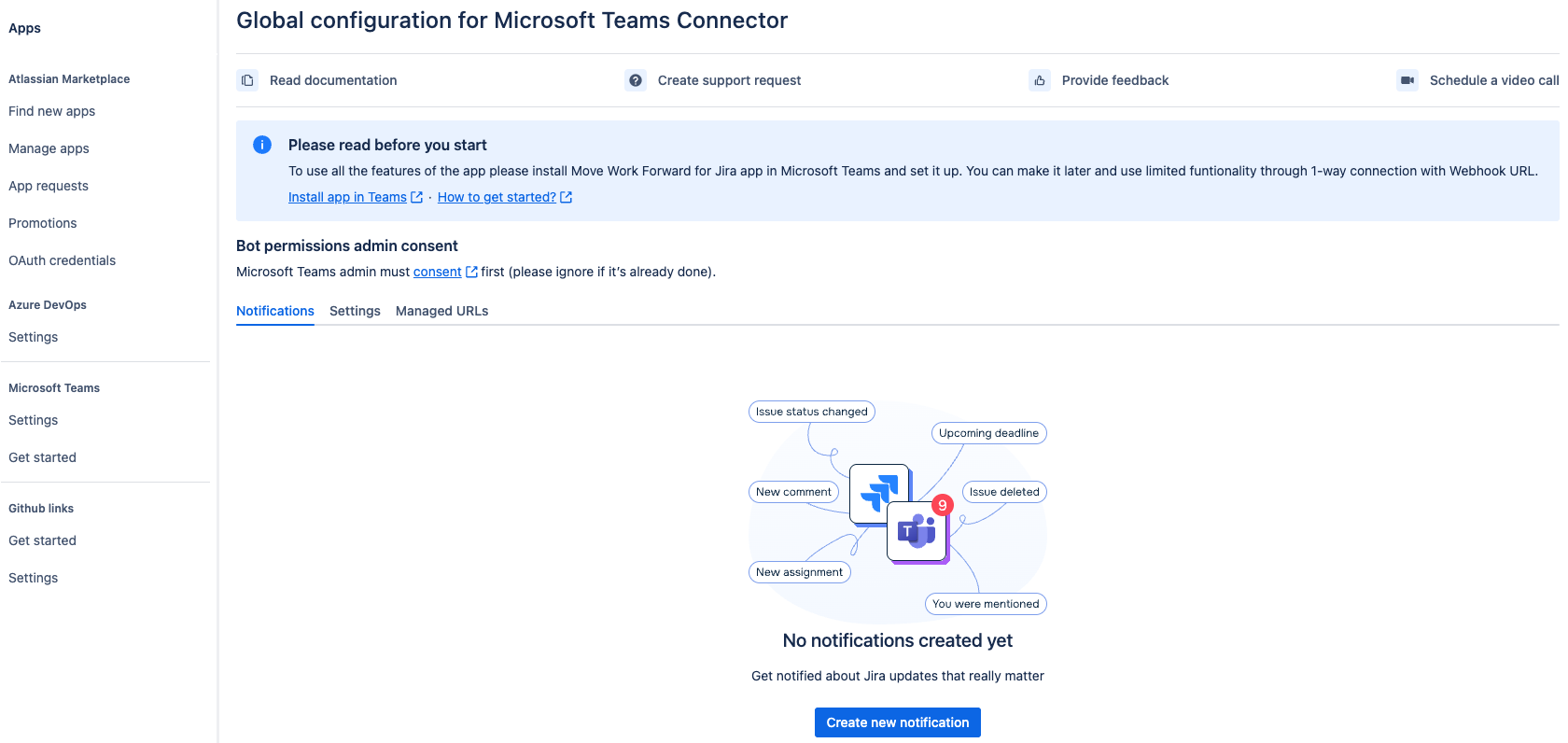
Configure the following parameters and click Save:
Parameter | Description |
Events | Choose from predefined Jira events (e.g., Issue Created, Comment Added). |
Issue transitioned to | Trigger notifications when issues move to specific statuses. |
Use JQL / Jira Filter | Filter by custom JQL queries or saved filters. |
Ignore internal comments | Skip Jira Service Management internal notes. |
Select project | Define which projects are included. Avaible only for Global Level (for Jira Administrators). |
Issue types, issue priorities, reporters, assignees, watchers, actors, labels | Further refine the scope. |
Custom field filters | Narrow the rule using any custom field. |
Message configuration | Choose how the message content is displayed, including which Jira fields (e.g., summary, description, status) appear in the Teams card. |
Configuration information | Provide a clear rule name for future reference. |
Destination | this parameter defines the delivery channels where notifications will be sent. Here you can choose between 2 options:
Move Work Forward with Jira app should be added to the selected team, otherwise, the notifications will not arrive. The step-by-step guide is here: How to add Jira bot to the Microsoft Teams channel?.
Learn more about the functionality differences here. |
Best Practices
Use filters to avoid notification overload.
Group similar rules into naming conventions.
Use the 2-way integration for active projects needing fast responses.
Helpful Links
